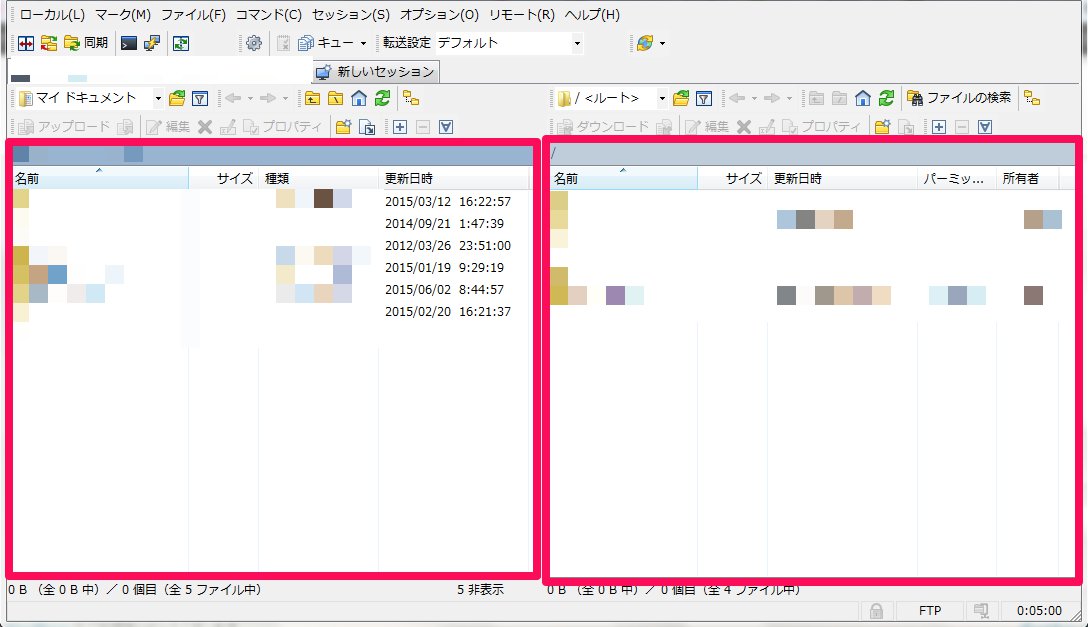はじめに
ファイル転送のFTPソフトを探していて、使いやすさの点などでこのWinSCPというフリーソフトに行き着いたので、そのダウンロードとインストール、初期設定等の流れを備忘録がてらまとめてみました。
WinSCPを入手する
WinSCPのダウンロードとインストールまで
まずはこちらの公式サイトにアクセスし、Installation packageをクリックし、ダウンロード。
保存されたファイルを実行し、言語は日本語 – Japaneseを選択。
セットアップ形式はお好みですが、初めて導入する方は標準的なインストールをオススメ。
次にインターフェイススタイルの指定がでてきますので、コマンダーを選択
以上でセットアップは完了です。
WinSCPの起動
セットアップが完了すると、自動的にWinSCPが起動し、以下のような画面が表示されます。

以前は日本語化が必要だったみたいですが、初めから日本語で始められる(2015年6月時点)ので、より使いやすくなっているようです。
WinSCPの初期設定
WinSCPの接続まで
ファイル転送を利用するために、初期画面で以下の項目を入力します。
・転送プロトコル
・ホスト名
・ポート番号
・ユーザー名
・パスワード
お使いのサーバーによって異なるので、不明な場合はサーバーに聞いてみましょう。
ちなみにロリポップレンタルサーバーをお使いの方は以下に設定方法が書いてあります。
https://lolipop.jp/manual/user/ssh-w-winscp/
https://server-comparison.com/lolipop-ftp-settings
項目を入力し、ログインをクリック。
問題なければ、これで接続が完了します。
WinSCPの画面の見方
接続が完了すると、以下のような画面が表示されます。
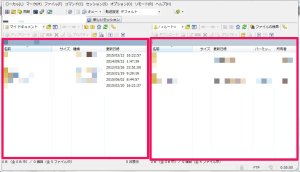
左が手元のPC、右がサーバーです。
WinSCPでファイルを転送する
実際の使い方です。
まずはPC上にあるファイルをサーバーに転送してみましょう。
やり方は簡単で、左側の画面で転送したいファイルを選択し、右手側のサーバーの任意のフォルダにドラッグ&ドロップするだけです。
同様にサーバー側のファイル、フォルダをPCにコピーすることもできますので、定期的なバックアップなども簡単にできます。
その他のできること
こちらのブログでわかりやすく説明されていましたので、リンクしておきます。
https://synclogue-navi.com/winscp5-manual