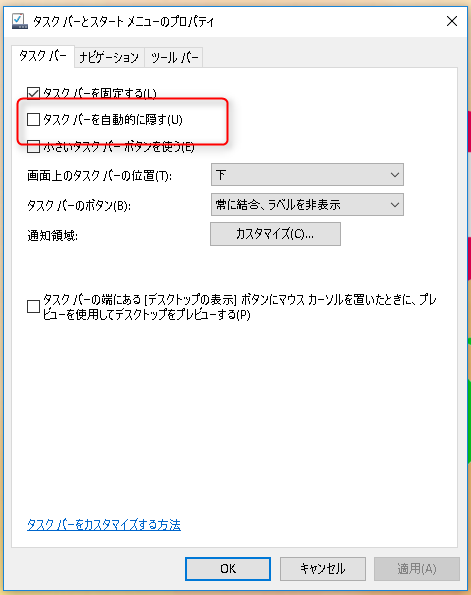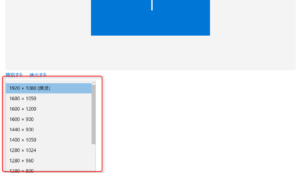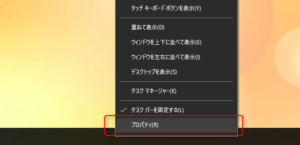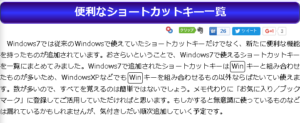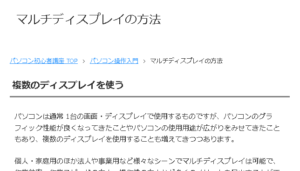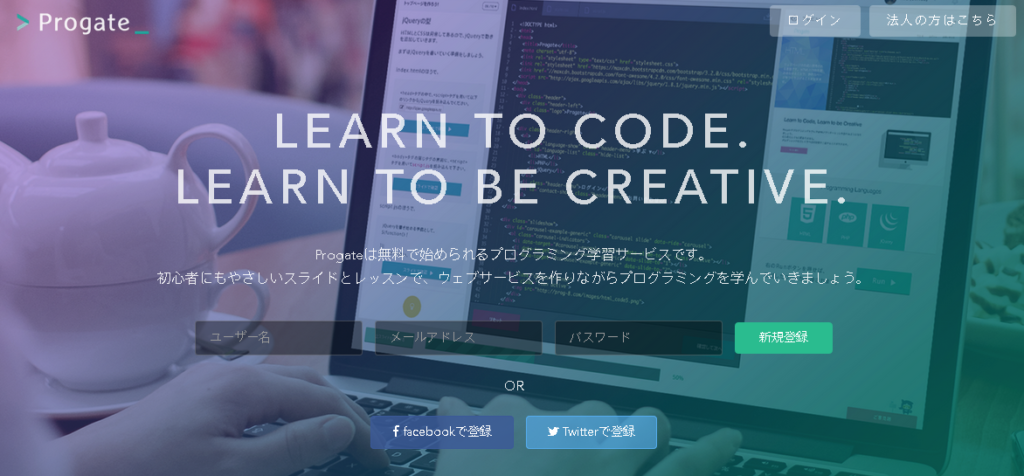PCで作業をしていると、画面がいっぱいになってしまい作業がやりずらいことがあります。画面が狭いせいで無駄にスクロールの回数が多くなってしまったり、複数のウィンドウを閉じたり、また開いたり、など。
そこで今回は、画面が狭くて作業がやりずらいときに試してほしい、作業レベルに合わせた対策方法を3つ調べてみました。設定変更などは主にwindows10、ショートカットキーはwindows7以降で説明しています。
設定変更やショートカットキーの活用
「そんなに困っているわけじゃないけどもう少し広く使えたらいいのに」という程度の方には以下の方法がオススメ。
画面の解像度を変更する
画面の何もないところを右クリック >> ディスプレイ設定 >> ディスプレイの詳細設定 >> 解像度
使用しているモニタによって異なるので、設定値はいろいろ試してみて自分が使いやすい数値に設定してください。
タスクバーを自動的に隠す
タスクバーを右クリック >> プロパティ >> タスク バーを自動的に隠すにチェック
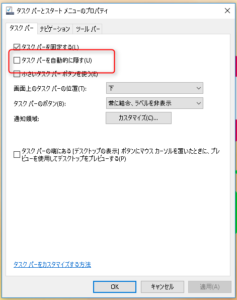
画面下部のタスクバーが自動的にスッと非表示になるので、その分スペースを広く使えます。マウスのカーソルを下に持っていくとニュッと出てきます。
ショートカットキーを使う。
ショートカットキーを覚えると作業効率がぐんと上がります。
[F11]
全画面表示にする。もう一度押すと戻る。
[Win]+[Home ]
作業中のウィンドウ以外のウィンドウを全て最小化
[Alt]+[Tab]
タスクを切り替える。
[Win]+[→]
アプリを画面の右半分に表示させる
[Win]+[←]
アプリを画面の左半分に表示させる
他のショートカットキーなどは以下のサイトで紹介されていました。
ディスプレイを買い替える
元々使っているディスプレイが小さい方などはいっそのこと大きいディスプレイに買い替えるといった手段が手っ取り早く、映画を観たりゲームをする方などにオススメ。最近では安くて大画面のディスプレイが購入できるので、以下を参考にしてみてください。
大満足の27型
広々使える23.6型
調度いい広さの21.5型
マルチディスプレイにする
画面が狭くて困るどころか全然足りないという方や、作業を画面で分けたい方に最適な方法。2台のディスプレイを使うときはデュアルモニタと呼んだりもします。マルチディスプレイにするメリットはやはり画面2つ分の広さを使うことができるというのと、新しく大きなディスプレイを買い直すよりも安く上がる場合があること。
ディスプレイを増やすときの注意点
まずは本体の出力端子を確認すること。HDMIを現在使っているとして、DVI端子が空いているなら増設するモニタはそちらの端子で使えるように。HDMI端子が2個あればそのままHDMIで構いません。
細かい設定方法などは以下の記事を参照してみてください。
最後に
以上で、画面が狭くて作業がやりずらいときに試してほしい、作業レベルに合わせた対策方法3つでした。
中にはわからないし面倒だからPCごと買い替えるなんて人もいると思いますので、そんなときはまずこの方法を一度考えてみてはいかがでしょうか。