はじめに
PC用の動画編集ソフトとしてかなり有名なVideoPad。
高機能のため使い慣れるのは多少時間がかかるかもしれないが、無料版でも十分な機能が備わっているのでとてもオススメです。
今回はそんなVideoPadのアプリ版「VideoPad Video Editor Free」の特徴と使い方を紹介していきたいと思います。
VideoPad Video Editor Freeの特徴

PC版に引けを取らない機能性
PC版VideoPadをそのままギュッと小さくしたようなイメージで、起動時の画面を見ただけでも機能性の高さがわかる。
それゆえに触りにくいイメージも与えてしまっている印象はある。
画面の大きさ等の関係でどうしてもPC版のほうが使い勝手はいいが、外出中にスマホで撮影した動画をそのまま編集したりするときはアプリ版のほうが使い勝手が良さそう。
画面は全文英語
日本語対応していないのは残念。それでも使いたい方はまず触って、覚えてしまえば問題ないです。
この記事でも基本的な使い方に関しては訳して説明します。
無料でどこまで使える?
基本的な機能は無料のままで使えるようだ。
画面下部に広告が入ってしまうが、主張は控えめなので我慢できるレベル。
課金内容は以下のようになっている。
| 項目 | 意味 | 値段 |
|---|---|---|
| Remove Ads | 広告を消す | 120円 |
| ALL effect | 全ての動画エフェクトを使用可能にする | 360円 |
| ALL transitions | 全てのトランジション効果を使用可能にする | 360円 |
| ALL output formats | 全ての出力形式を選択可能にする | 480円 |
| Unlimited Youtube Facebook video sharing | YoutubeやFacebookへの共有回数の制限をなくす | 480円 |
VideoPad Video Editor Freeについての詳細
| タイトル | VideoPad Video Editor Free |
|---|---|
| 料金 | 無料 |
| 動画編集機能 | ★★★★☆ |
| 使いやすさ | ★★☆☆☆ |
| オススメ度 | ★★★☆☆ |
| URL | https://itunes.apple.com/jp/app/videopad-video-editor-free/id835545255?mt=8 |
VideoPad Video Editor Freeの使い方
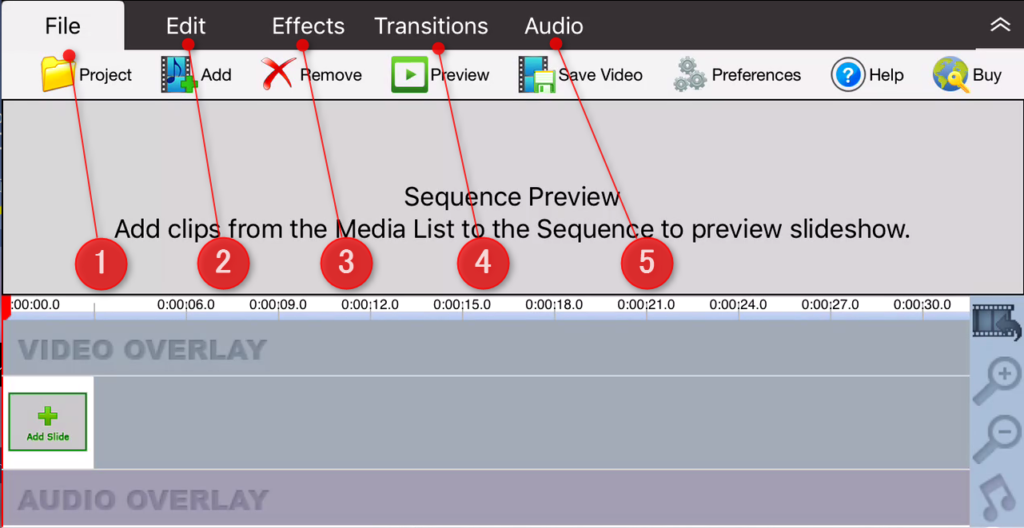
①File
動画を新規作成や、以前に作った動画を開くことができます。
②Edit
動画のクリップや移動などを行います。
③Effects
動画のエフェクトを追加します。
④Transitions
動画のトランジション(動画間のフェードインやオーバーラップ等の切り替え効果)を追加します。
⑤Audio
音楽のエフェクトやアフレコなどを追加します。
アプリ起動時はこのような画面になります。
以下ではそれぞれの機能をもう少し詳しく解説していきます。
①File
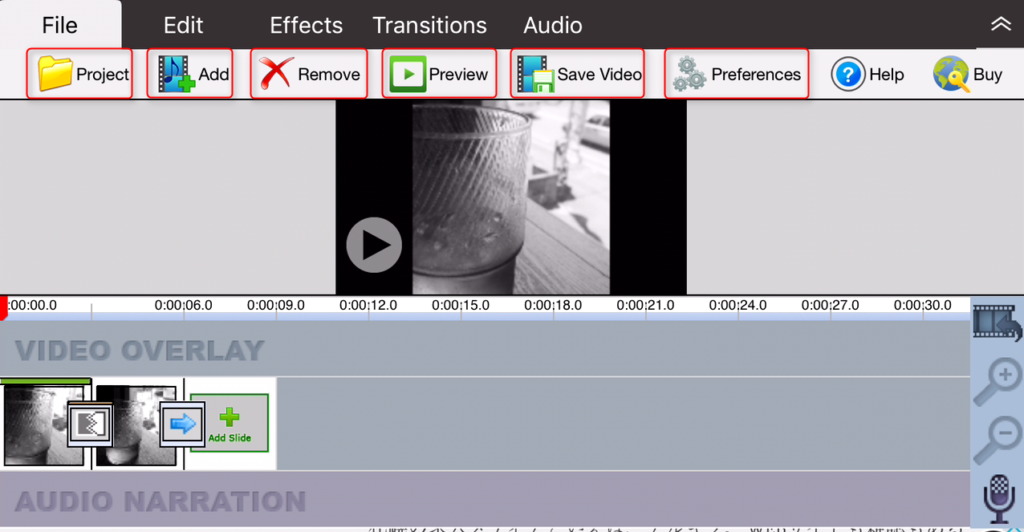
Project(プロジェクト)
New…
新しく動画を作るときはこちらをタップ
Load…
以前に作った動画を開くときはこちらをタップ
Rename…
開いている動画のプロジェクト名を編集します。
Add
Add Video…
カメラロールから追加する動画を追加します。
Add Music…
Apple Musicから音楽ファイルを追加します。
Take Photo…
写真を撮影して取り込みます。
Record Video…
動画を撮影して取り込みます。
Add Slide…
スライド用の単色背景などを追加します。
Add Text…
テキストを追加します。
Remove
追加したファイル等を取り除きます。
Preview
動画のプレビューを再生します。
Save Video
ファイル形式を選び、動画を保存、またはYoutube等に公開します。
Preferences
環境設定
クリップの表示秒数の設定や、トランジションの秒数などの設定ができます。
Edit
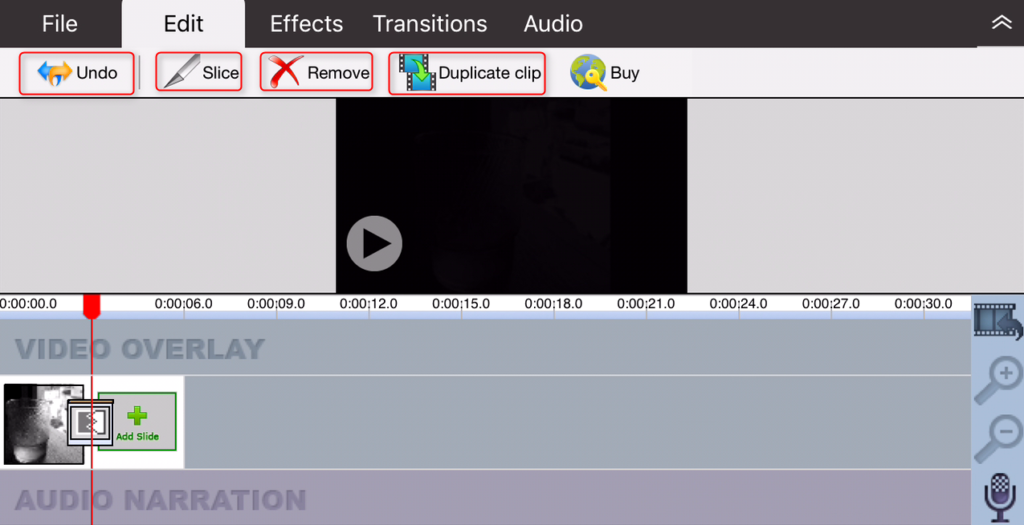
Undo
UNDO(アンドゥ)は「元に戻す」
REDO(リドゥ)は「やり直す」
Slice
動画ファイルを分割します
Remove
追加したファイル等を取り除きます。
Duplicate clip
選択したクリップを複製します。
Effects
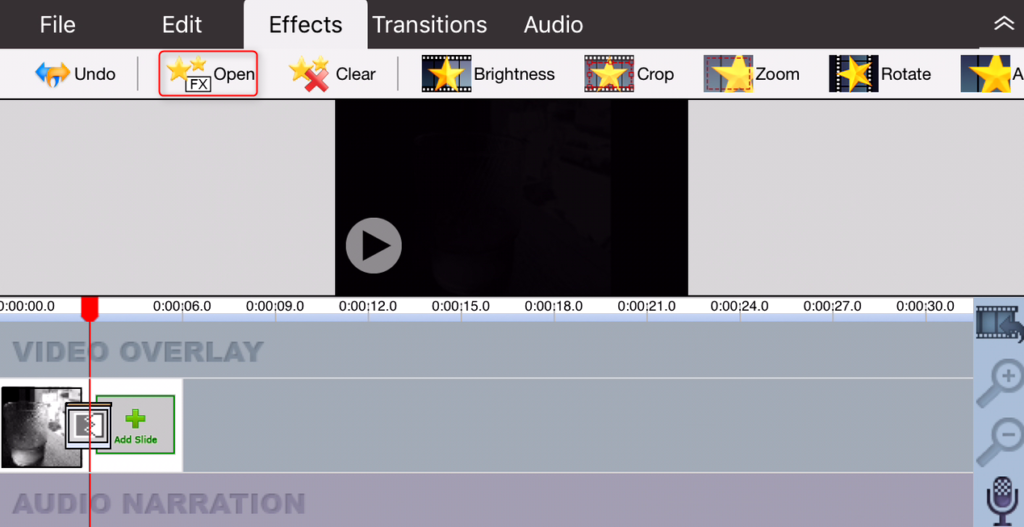
Open
エフェクトメニューを開いて、プレビューを見ながらエフェクトの確認ができます
Transitions
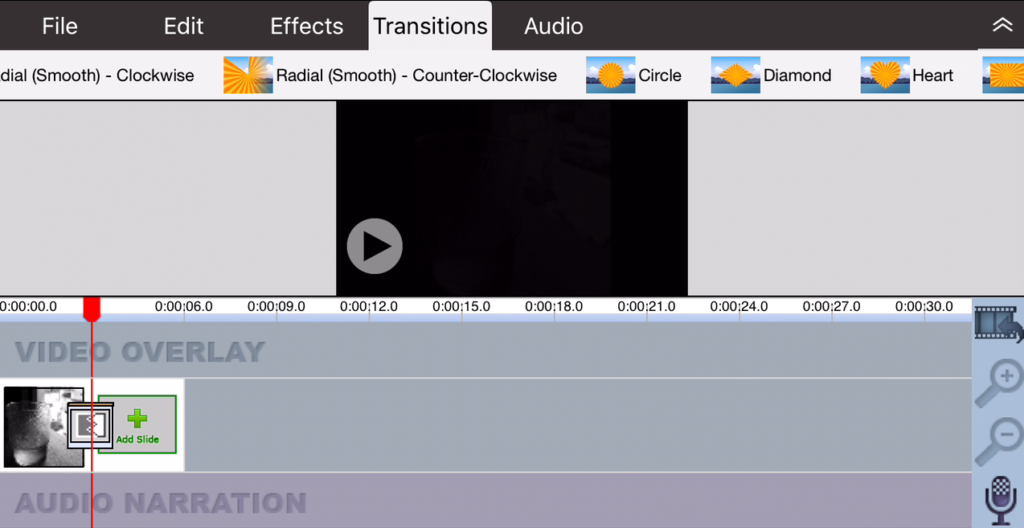
トランジション効果の追加と削除ができます
Audio
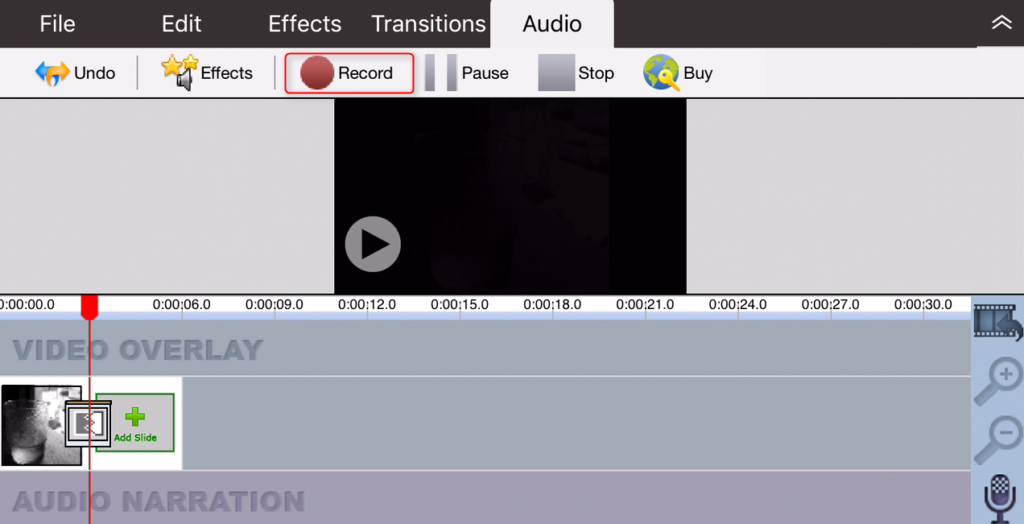
Record
アフレコを入れるときに使用します。
