YouTube上にある動画をダウンロードするためのソフトは検索すると数多くでてきますが、いったいどれが使いやすいのかわからない。
そんな方にまず第一におすすめするソフトがこちらの「4k video downloader」です。
「4k video downloader」の特徴
「4k video downloader」のダウンロードサイトトップに表示される見出しが「ただの動画ダウンローダー、それだけ」。
その言葉のとおり、特徴はなんといっても「操作が簡単」なこと。そして簡単なのに様々な形式に対応、画質の調整や、音声データのみのダウンロード等機能面でも充実しているといったところ。
ダウンロードファイルに対してロゴが挿入されたり、広告が邪魔だったりという寒いこともないので、オススメです。
では実際に使い方を以下で紹介していきます。
「4k video downloader」の使い方
この記事ではWindows 7で確認を行っています。
「4k video downloader」のダウンロード
まずは以下のリンクから、「4k video downloader」のソフトをダウンロード
https://www.4kdownload.com/ja/products/product-videodownloader
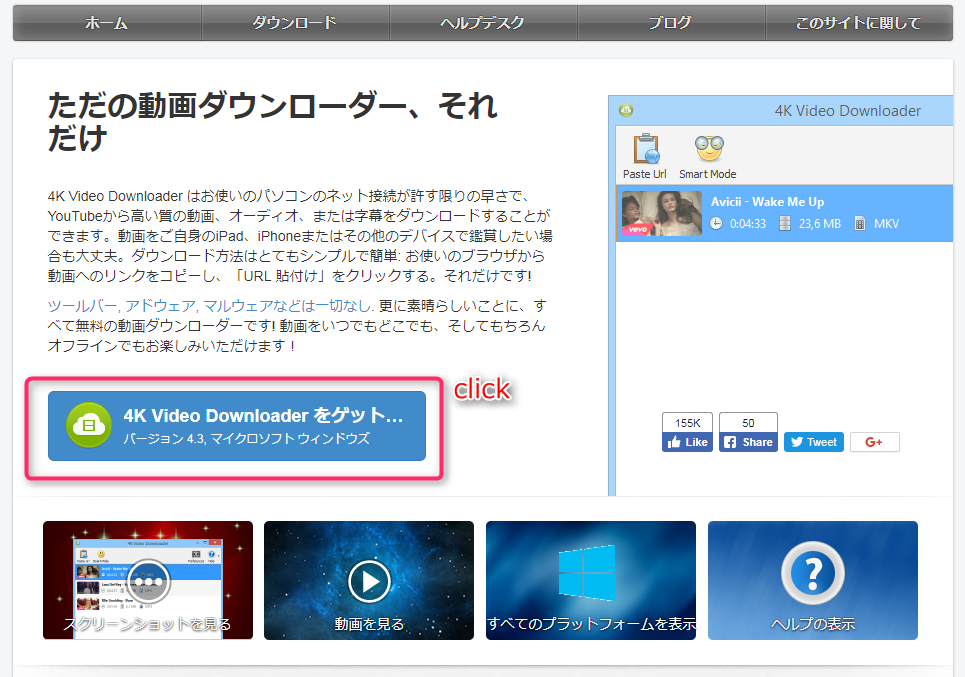
画像の赤枠「4k video downloaderをゲット…」からソフトをダウンロードします。
「4k video downloader」のインストール
インストール工程では、よくある「ついでにこのソフトもいかがですかー」といったチェックを解除しなければ無駄なソフトまでインストールされることがない(2017/8月現在)ので、記事を読むのが面倒な方はクリック連打でOK。次の項目に進んで下さい。
①インストーラーを起動
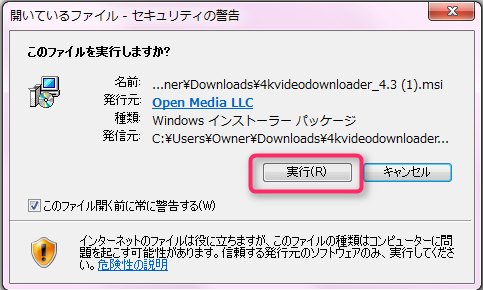
②規約に同意して次に進む
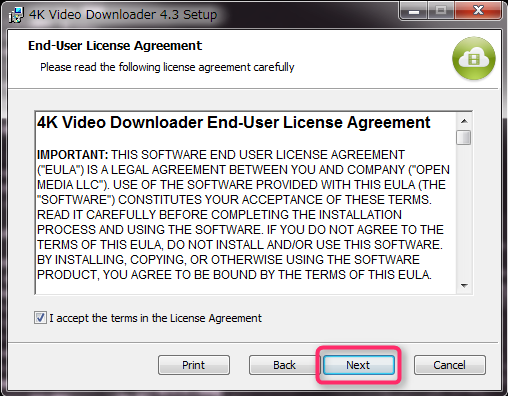
③インストール先を変更したい場合は、任意のフォルダを選択して、次に進む
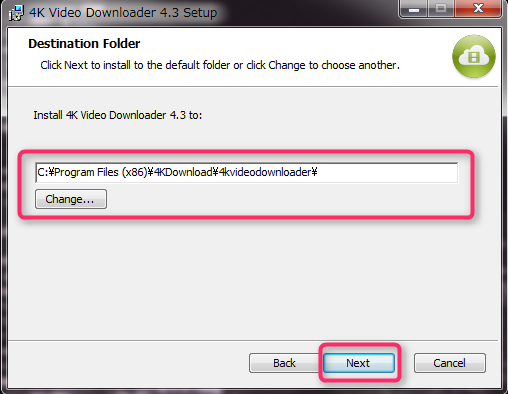
④インストールをクリック
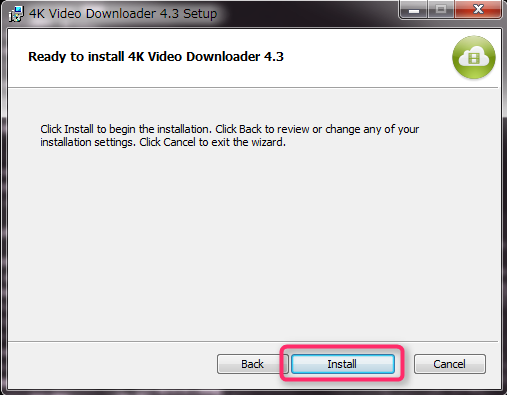
「4k video downloader」のインタフェース
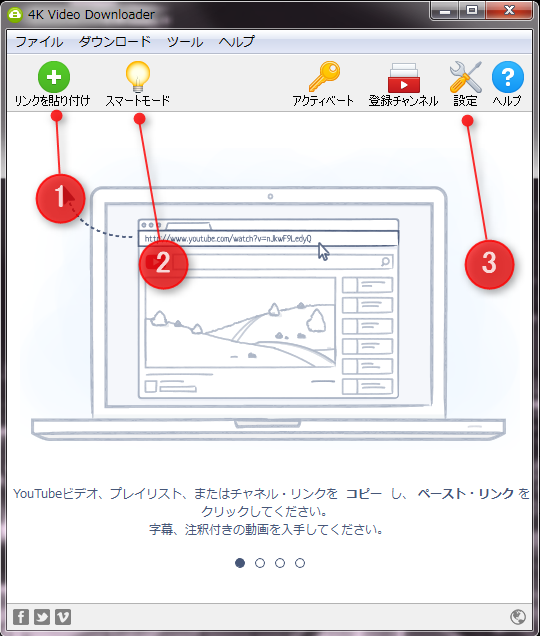
初期表示では画像のように、チュートリアルのスライドが画面下部に表示、上部に操作ボタンがついているスッキリとした画面。
①リンクを貼り付け
動画のダウンロードを開始するときに使用するボタン
②スマートモード
動画のダウンロードに関する設定等を事前に済ませておくことで、より快適にダウンロードをするための機能
③設定
「4k video downloader」の諸設定を変更するときに使用
動画をダウンロードする
ダウンロードを開始するには、まずはYouTubeで該当動画のページを開く
該当動画のURLを選択してコピー(Ctrl+C)
![]()
すると「4k video downloader」の「リンクを貼り付け」ボタンに該当動画サイトのアイコンが付くので、それをクリック
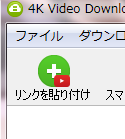
情報取得中という表示がされてから数秒で、ダウンロードが開始される。
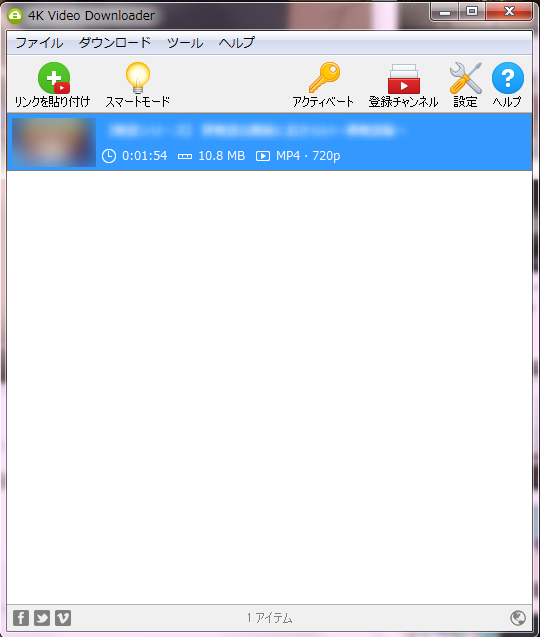
スマートモードの設定
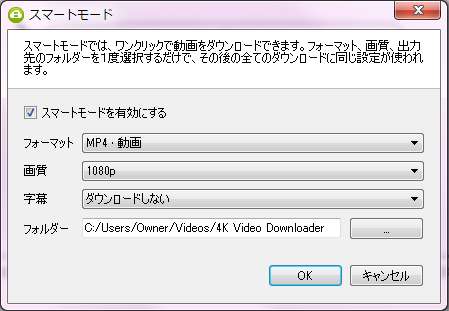
スマートモードのボタンをクリックすると、上の画面が表示され、「スマートモードを有効にする」にチェックを入れておくと、毎回同じ設定でワンクリックでダウンロードが可能になる(初期設定ですでに有効化されている)
スマートモードでは以下の設定を変更することができる。
①フォーマット:動画の形式を指定してダウンロードするための設定
②画質:ファイルの画質を指定してダウンロードするための設定
③字幕:字幕を含めた状態でダウンロードするかどうか
④フォルダー:ダウンロード先のファイルの保存先
設定
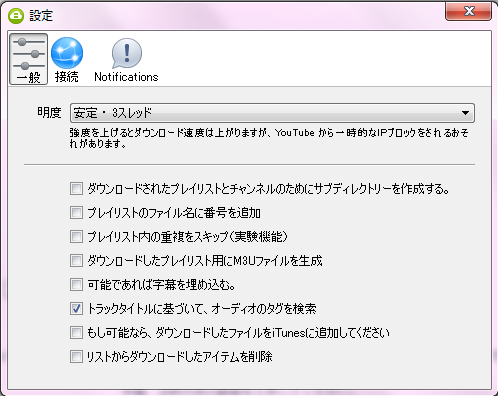
設定をクリックすると表示される画面。
動画のダウンロード速度を向上させたい場合には、「明度」の数値を上げるといい。しかし、ソフトの説明に「強度を上げるとYouTubeから一時的なIPブロックをされるおそれがあります」とあるように、エラーが発生する確率が上がってしまうようだ。
つまり問題がなければ特に触る必要はない。
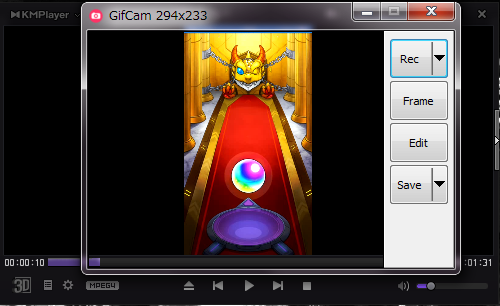
4k Video Downloaderは長年探していたソフトです。
とても詳しい説明内容で早速使っています。
説明のとおり素晴らしいソフトでした。
ありがとうございます。
Kiyoshi Shibuya 様
記事を参考にしていただきましてありがとうございます!他にも紹介してほしいソフトなどありましたら気軽にリクエストして下さいね。