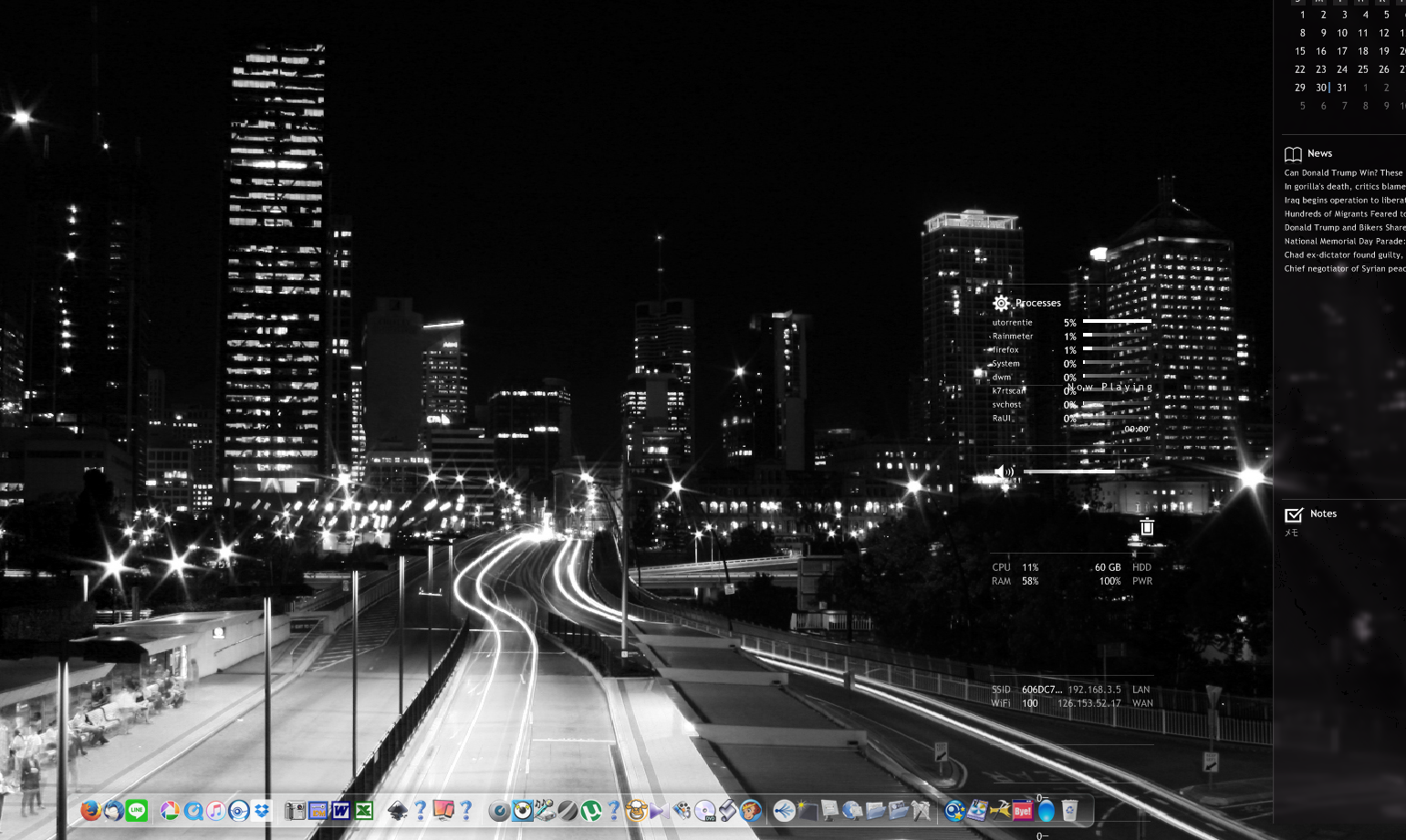RocketDockをさらにカスタマイズ
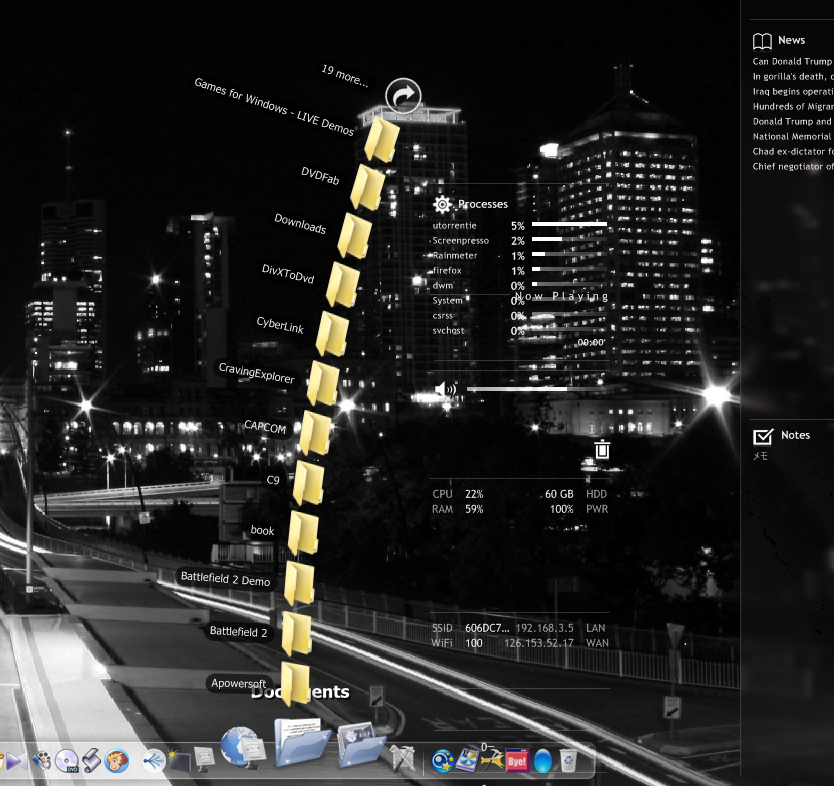
今回の目標は「デスクトップカスタマイズツール」のRocketDockに、追加スキンを入れてさらに使い勝手をよくするやり方です。以下から、RocketDockのインストール方法、その後に追加スキン「Stack Docklet」のダウンロード、最後にStack Dockletの設定方法を説明していきます。
RocketDockのインストール
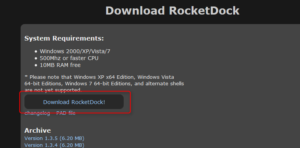
RocketDockのダウンロードはこちら↓
https://rocketdock.com/download
上記のリンクへ飛んで画像のボタンをクリックし、ダウンロードして保存、その後インストールします。
※RocketDockの設定は探すとすぐでてきますので、他は割愛させていただきます。
「Stack Docklet」のダウンロード
続いてStack Dockletをダウンロードします。
以下のリンクから、画像でくくったところをクリック、その後任意の場所に保存します。
https://rocketdock.com/addon/docklets/1791
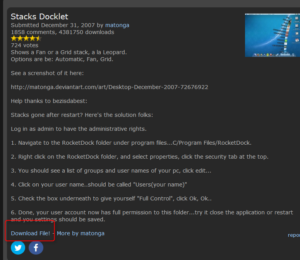
Stack DockletをRocketDockのフォルダーに移動させる
先ほどダウンロードしたStack Dockletは、解凍してRocketDock >> Dockletsのフォルダに移動させます。
それが済んだら、RocketDockを再起動させてください。
Stack Dockletの設定
Stack Dockletを使う準備
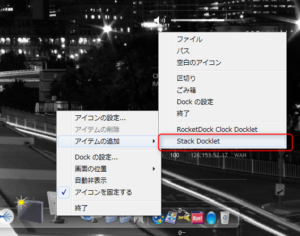
一見なんの変化も感じられないいつものRocketDockですが、ドックの上で右クリック→アイテムを追加をクリックすると、一番下にStack Dockletの文字がでてきます。
表示させるフォルダを設定する

先ほどの項目をクリックすると、上のように半透明のアイコンが作られます。それを右クリックし、アイコンの設定を選択。
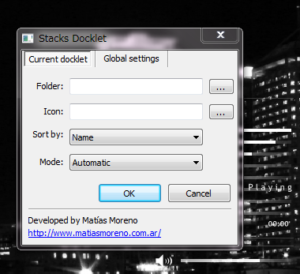
するとこのような画面がでてきますので、支持にしたがって、表示させたいフォルダ・表示させたいアイコンを設定します。
「Mode」というのはクリックしたときのエフェクトのしかたのようなもので、一覧でズラッと表示させたり、縦にびよーんと伸びるように表示させたり、選ぶことができます。
最後に
今回はデスクトップの見た目のカスタマイズとして、RocketDockにStack Dockletを追加させる方法をご紹介しました。他の記事でも作業が捗る便利なツールなどご紹介していますので、よろしければご参照下さい。