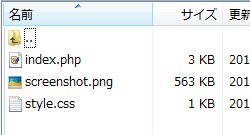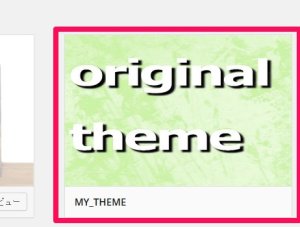はじめに
このブログでも姉妹ブログでも、私はwordpressを使っています。
wordpressのメリットの一つに、豊富なテーマがあるので知識がなくてもデザイン等切り替えができるというのがありますね。
このブログではみんな大好きstinger3のテーマを適用しています。
今回は、「オリジナルテーマを作ってみようじゃないか。」
そんな方のために何回かに分けて書いていきたいと思います。
オリジナルテーマを作りたいという方だけでなく、最低限の知識を身につけることで「既存のテーマをカスタムするときにも役立つ」、そんな記事にできたら嬉しいです。
「コピペでできる!!サクサクっとwordpressオリジナルテーマの作成」の狙い
・どんな人に役に立つか
>> オリジナルのテーマを作ってみたい
>> wordpressの使い方に慣れてきて、既存のテーマにもう少しオリジナリティのあるデザインを加えてみたい
>> html5,css3の知識が多少ある。
>> PHPってなに?わからないけど使ってみたい
・このシリーズでの目標地点
>> コピペでオリジナルテーマを作ってみる
>> wordpressをなんとなーく知る
>> ゆくゆくはビジネスサイト風のも作ってみる
対象は初心者向けなので、玄人さんはお帰り下さい。笑
オリジナルテーマを作るときの準備
まずは準備です。
必要なものは、PC。もちろんです。
あると捗るのはファイル転送ソフト。
↓オススメFTPソフトはこちら↓
最新版!!オススメFTPソフト「WinSCP」のダウンロードとインストール、使用方法まで
テーマ用のフォルダを作成
まずはデスクトップ等任意の場所に「my_theme」というフォルダを作ります。
そして「my_theme」フォルダの中に「index.php」をテキストドキュメントで作成。
中身は空っぽで大丈夫です。
同じく「my_theme」フォルダの中に「style.css」をテキストドキュメントで作成。
style.cssの中身はこんな感じ
@charset "UTF-8"; /* Theme Name: MY_THEME Author: babyhood Description: This is my theme. Version: 1.0 */
Theme NameやAuthorの箇所は任意の文字に変更してください。
最後に「my_theme」フォルダの中に「screenshot.png」というファイル名でサムネイル用の画像を用意します。
そこで設定した画像は以下のようにテーマを選択する画面で表示されます。
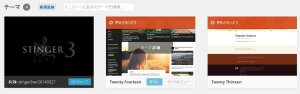
フォルダをアップロードする
wordpressをご利用のサーバーにアクセス(またはFTPソフトを利用)し、「wp-content」フォルダの「themes」フォルダの中に、先ほど作成した「my_theme」フォルダをアップロードします。
wordpressでテーマを適用させる
以上のことを終えて、wordpressの管理画面にログインし、外観>>テーマと進むと、先ほど作成したテーマが出てきますので、それを有効化させます。
ここまででを準備段階として、次回に進みます。