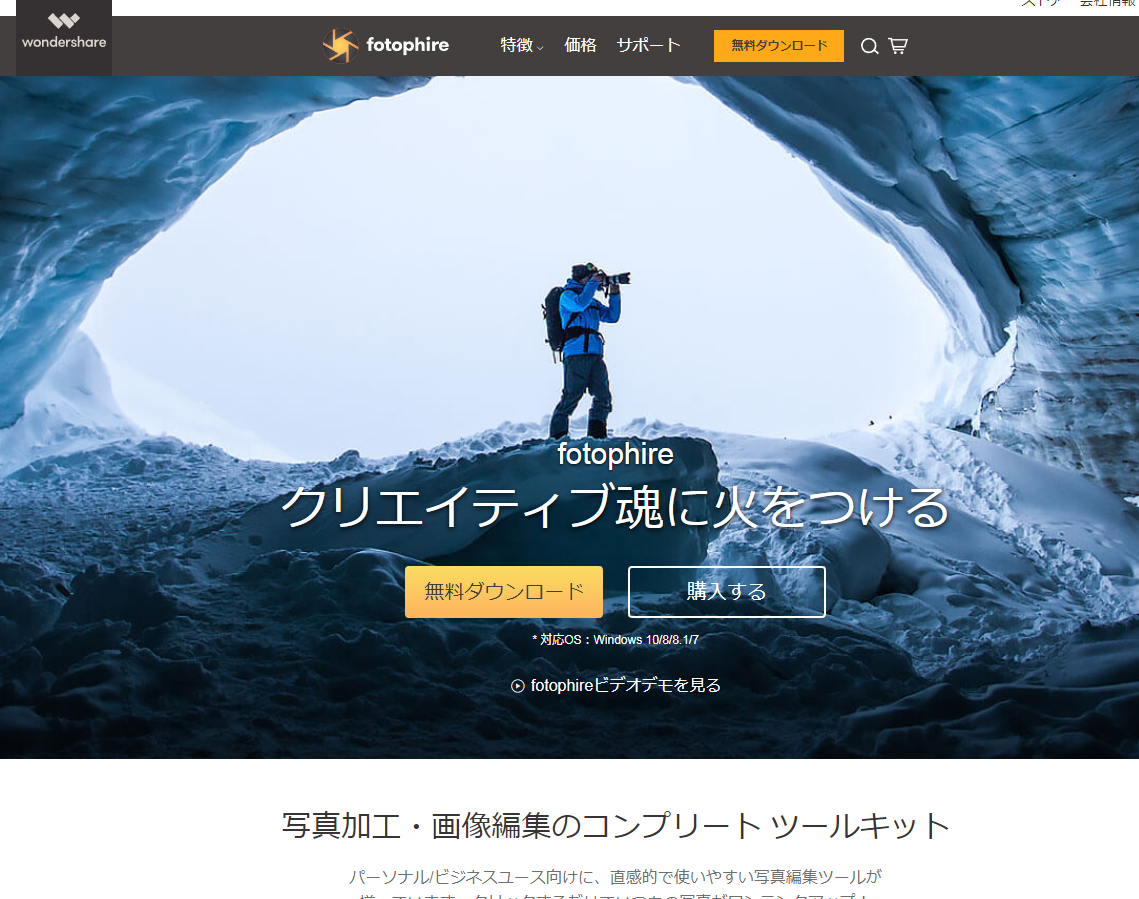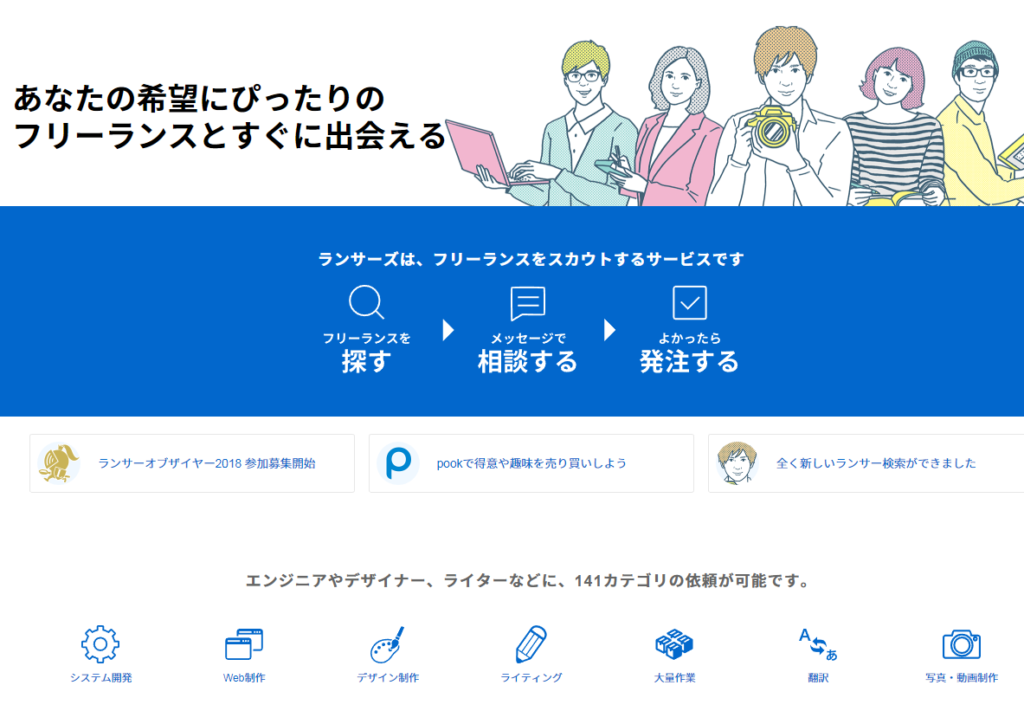はじめに
今回はWindowsで利用できる写真加工ソフト「fotophire」の無料版の使い方をご紹介していきます。
まずは「fotophire」のダウンロードとインストール、次に各機能について、最後にそれぞれの機能の詳しい使い方をご紹介していきます。
「fotophire」のダウンロード&インストール
公式サイトより「fotophire」をダウンロード
まずは以下URLより「fotophire」をダウンロード
https://photo.wondershare.jp/
無料ダウンロードをクリックするとダウンロードが始まります。
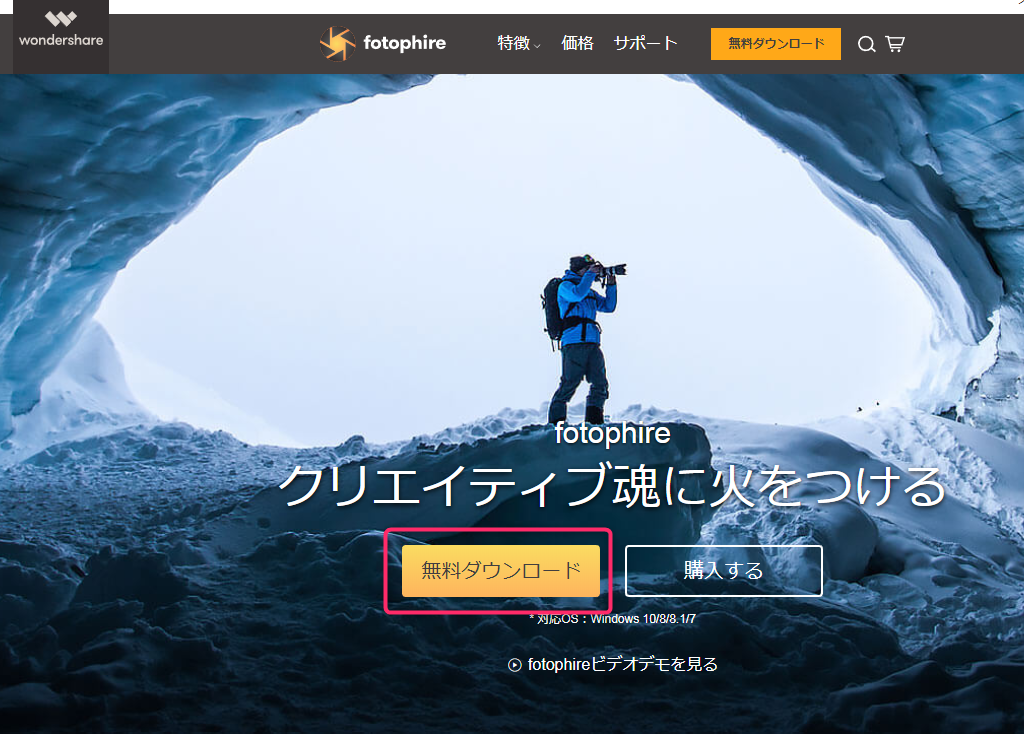
「fotophire」のインストール
前項でダウンロードした「fotophire」のインストーラーをクリックすると、以下の画面がでてくるので、インストールをクリック
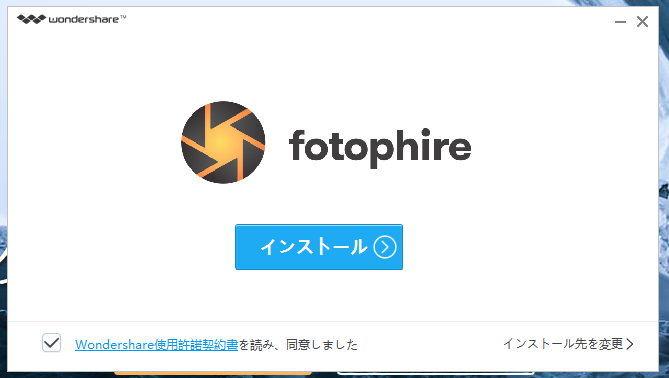
インストールが終了すると、先ほどのボタンが「いますぐ開始」になるので、同じくクリック
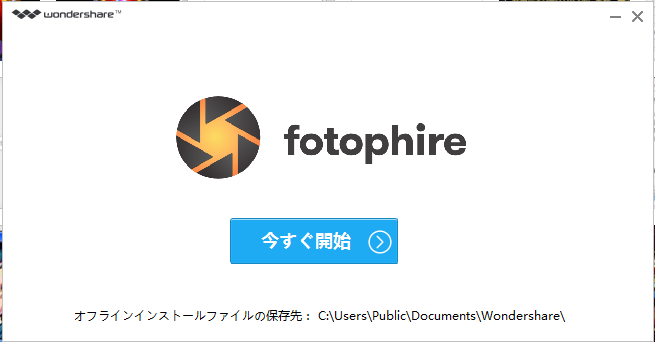
「fotophire」の基本的な使い方
インストール後の「fotophire」のメイン画面はこのような見やすいUIとなっていて、ツールがそれぞれ分かれています。まずは各ツールで何ができるかをご紹介していきます。
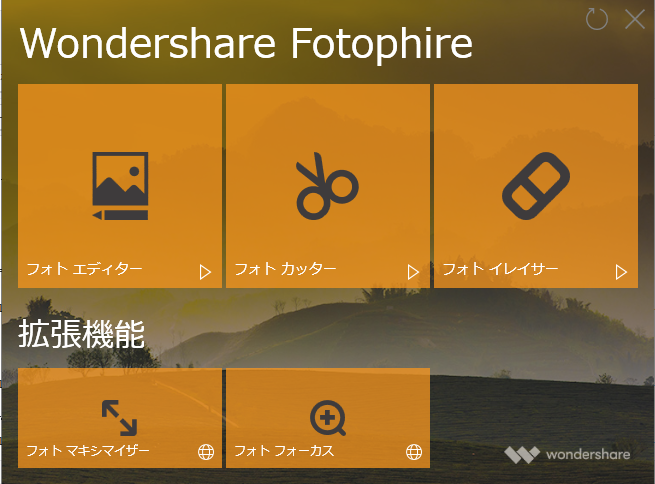
フォト エディター
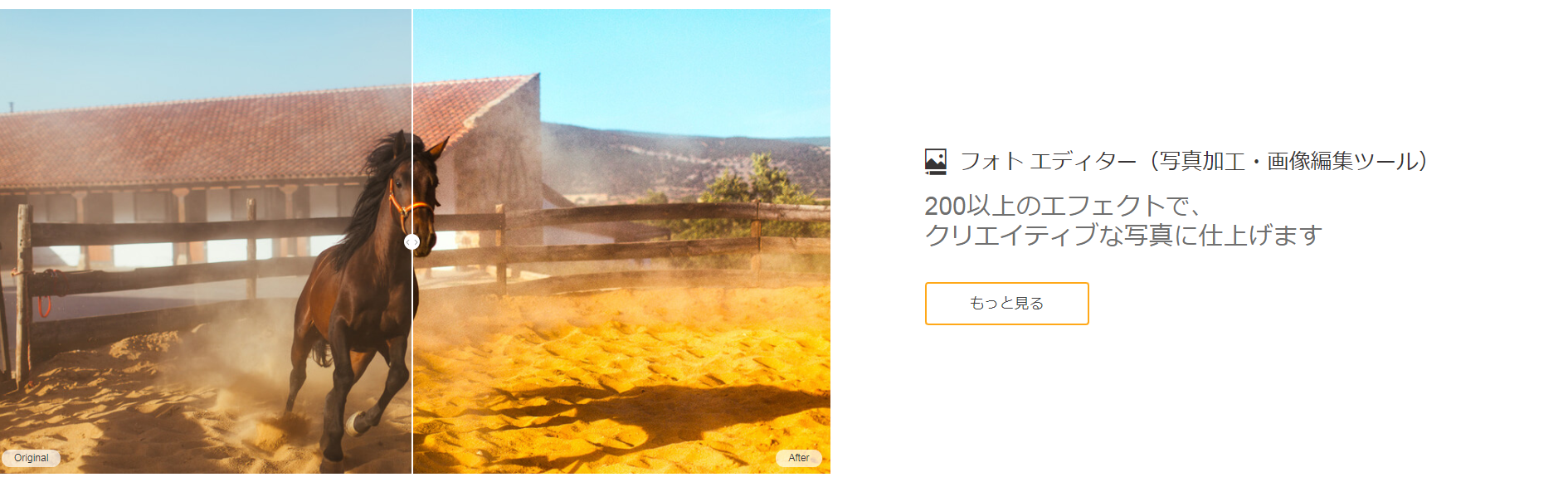
思いのまま、直感的に画像加工を行うことができるツール。
フォト カッター
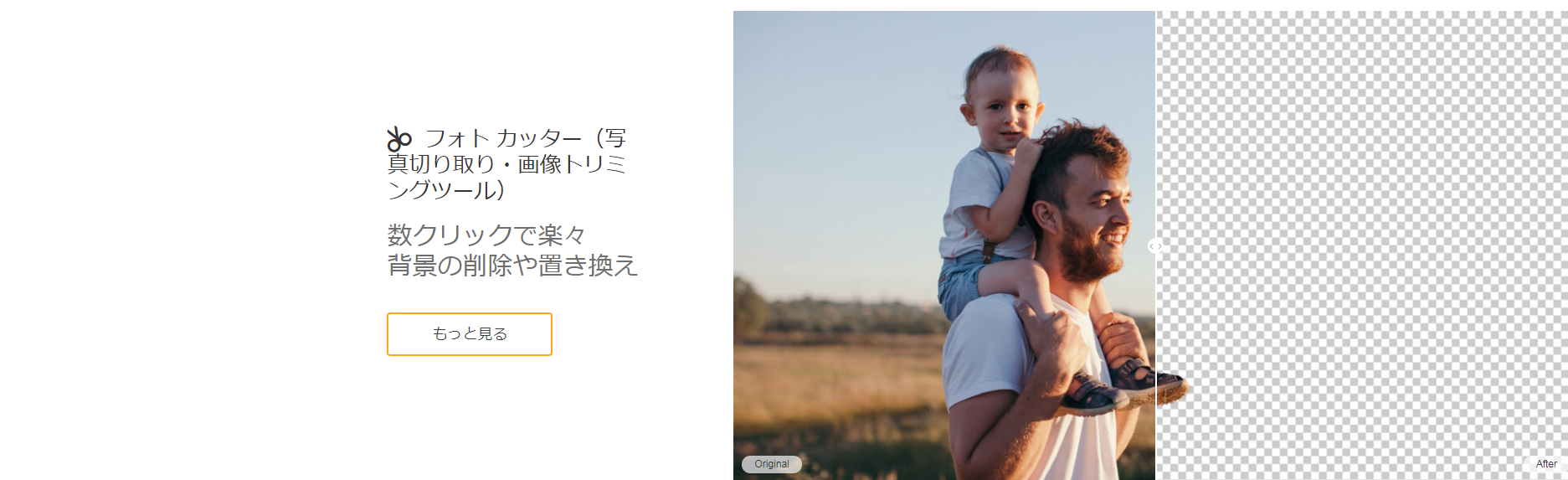
前景部分の抽出や背景の合成が簡単にできるツール
フォト イレイサー
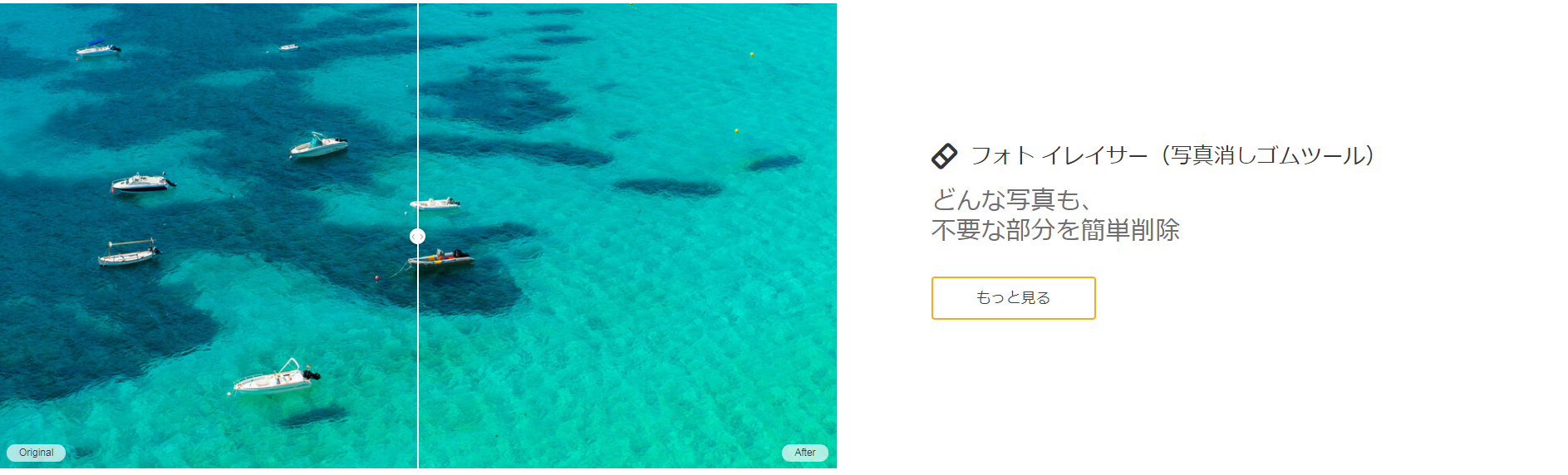
不要な部分を簡単に、かつ違和感なしで消去することができる消しゴムツール
各機能の詳しい使い方「フォト エディター」
起動画面
フォトエディターの起動画面はこのようになっています。
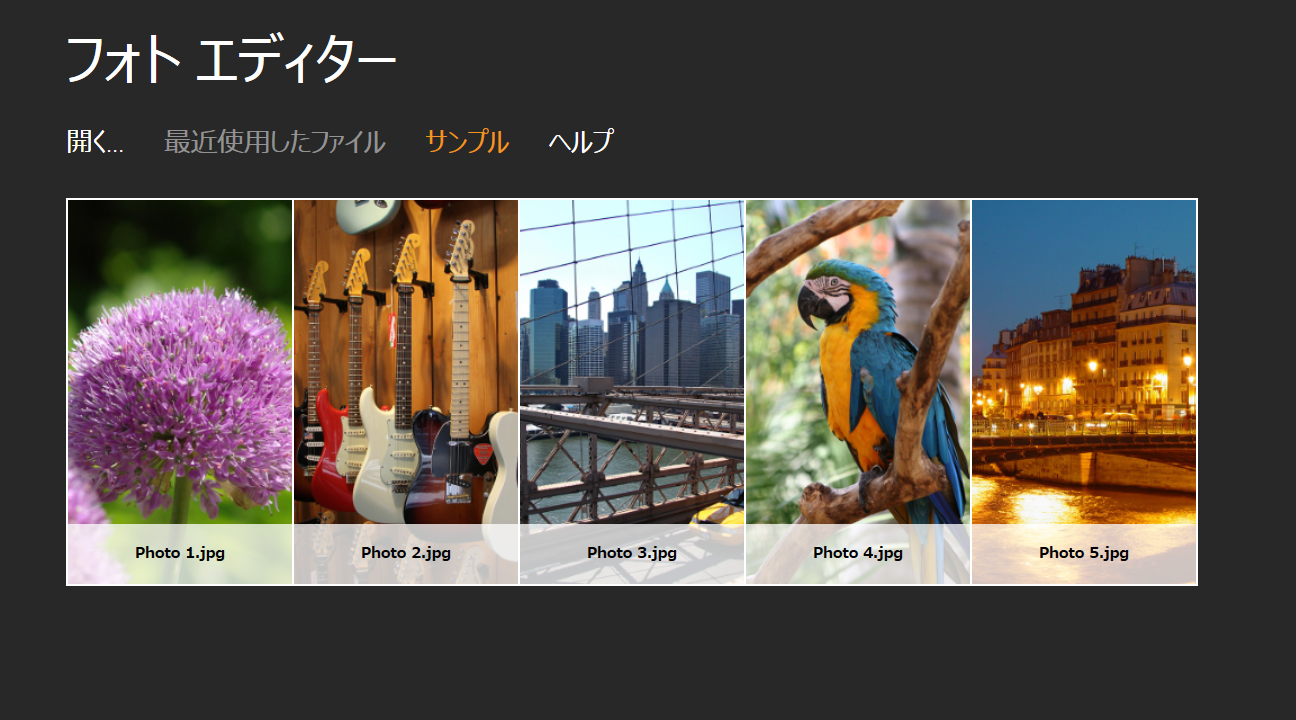
当サイトのアイコン画像をフォトエディターで開いてみました。

エフェクト機能
画面右側には予めかなりの数のエフェクトの設定が読み込んであり、クリックすると選択したエフェクトを適用することができます。
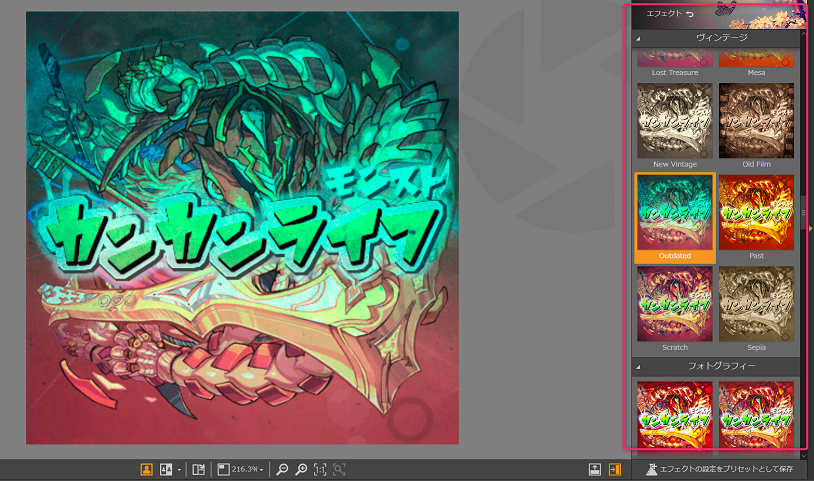
トリミング機能
画面右上のツールボタンからトリミングを選択すると、取り込んだ画像をトリミングすることができます。
画像加工ソフトでは標準ともいえるトリミング機能ですが、実際に使ってみるとかなり使いやすいです。
プリセットされた比率を選択してトリミングする機能や、角度の調整が同時にできる機能は意外となかったと思い便利に感じました。
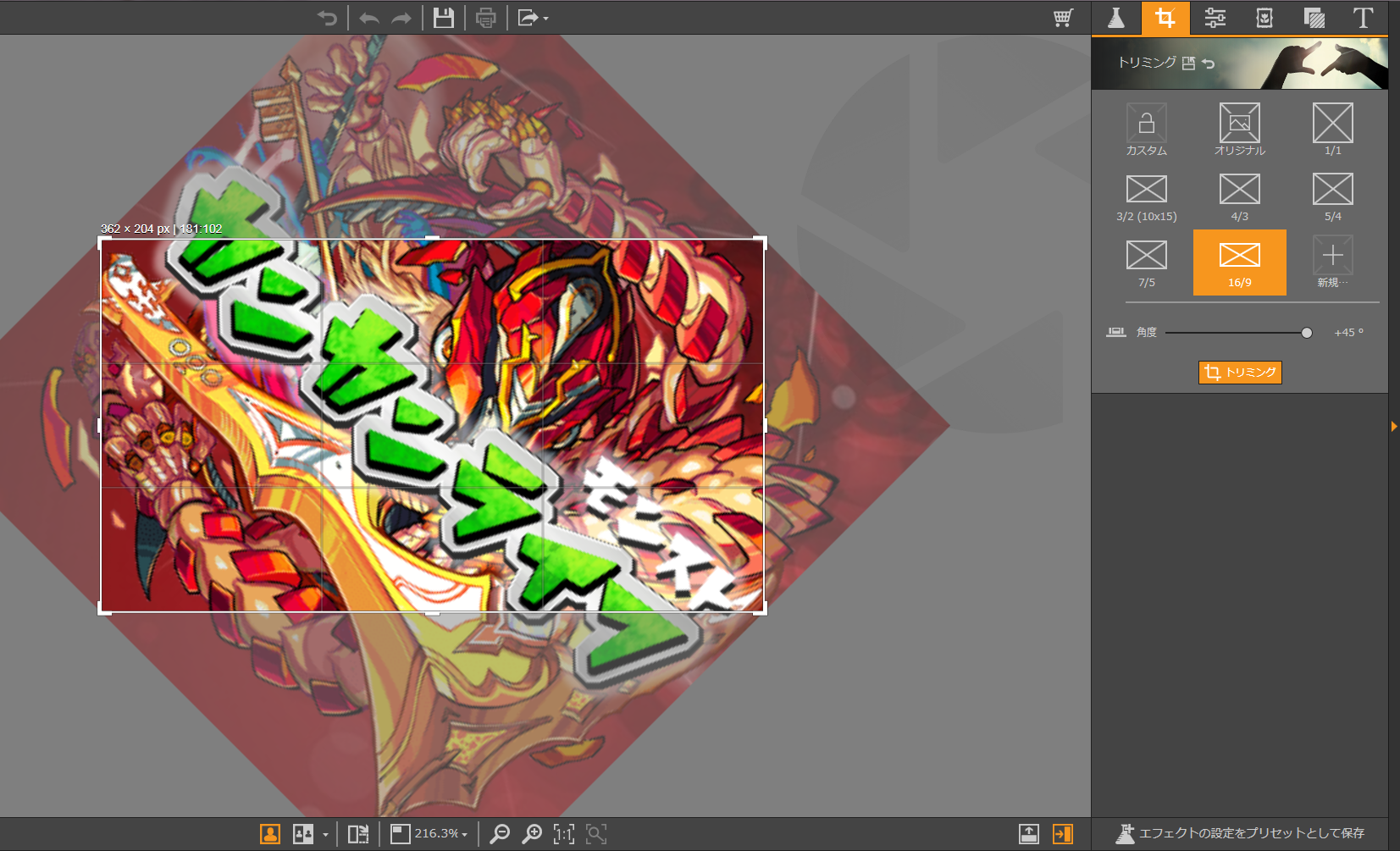
調整
プリセットされたエフェクトとは別に、細かく加工を調整できるのがこの機能。
起点を効かせたクリエイティブなぼかしなども簡単にできるのが便利です。
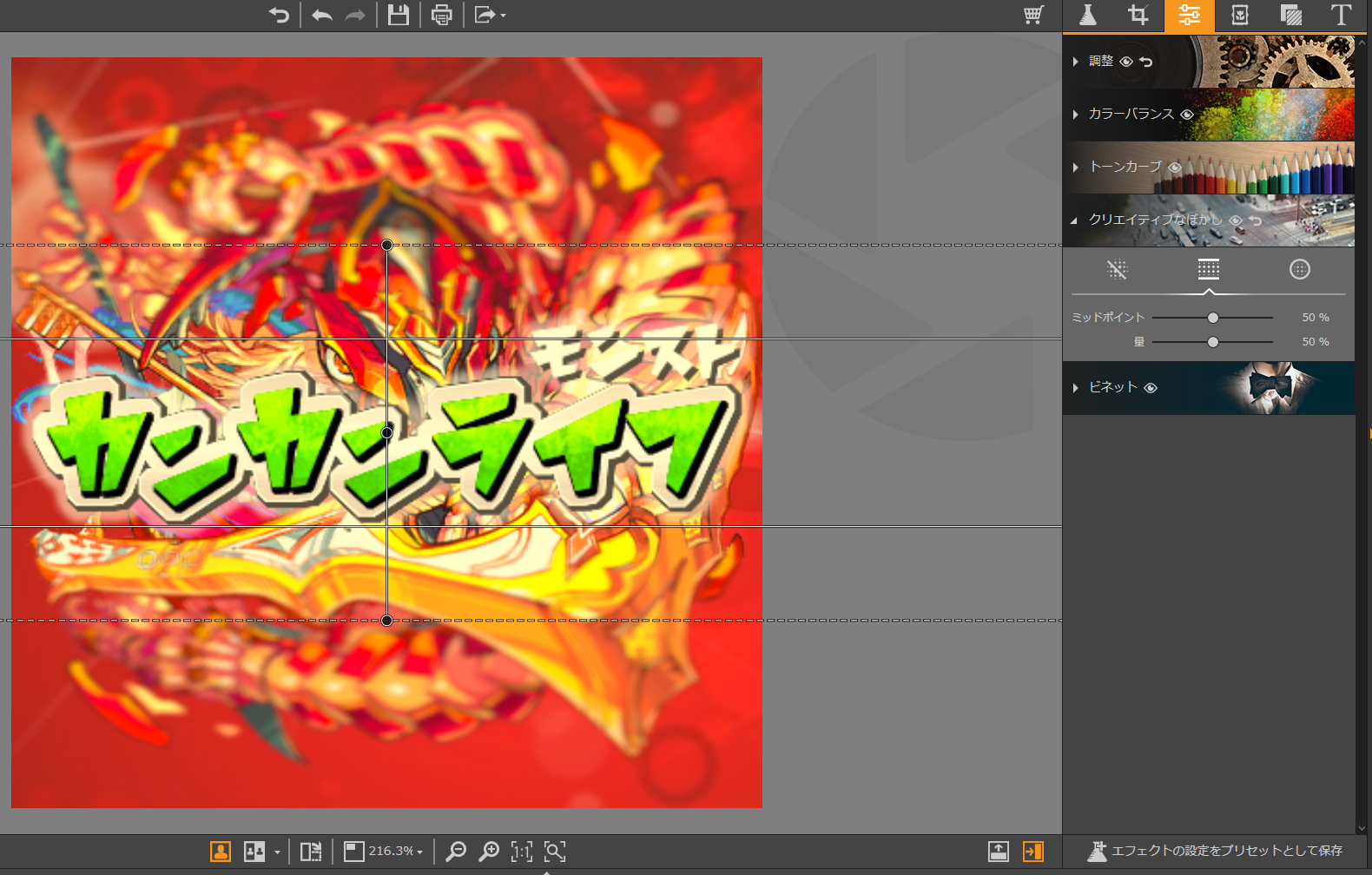
フレーム
クールなものからポップなものまで揃ったフォトフレームが追加できます。

テクスチャ
こちらはサンプルのようなイラストベースの画像よりも、写真を素材にすることで幻想的な加工ができそうなツールです。なかなかこのようなエフェクトは難しいので、手軽にできるとうれしいですね。
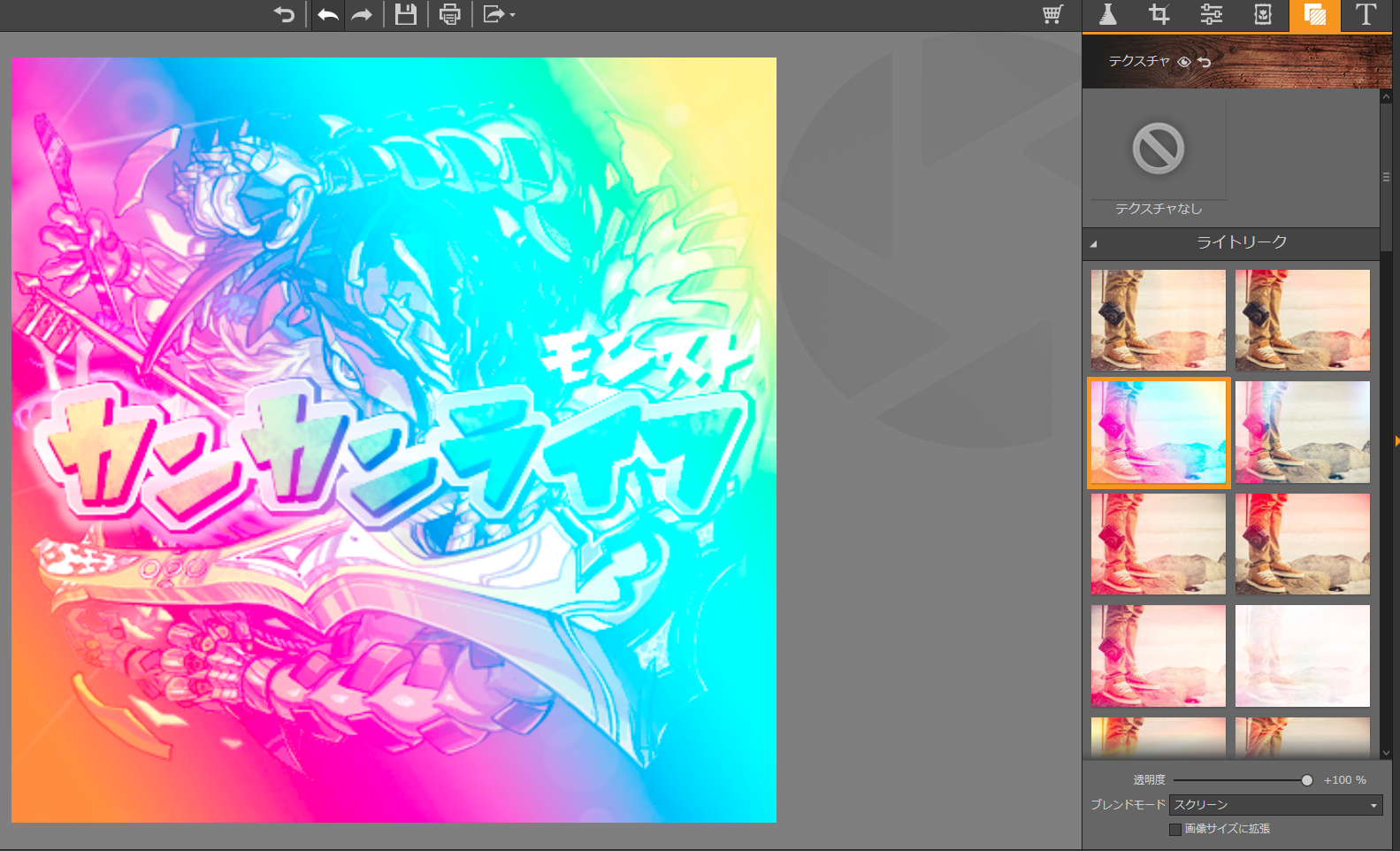
テキスト
画像にテキストを挿入することができます。
透明度を指定できるのが地味に便利です。

その他の機能
画面下のビューの切り替えを行うと、処理前と処理後を比較しながら加工ができるモードになります。
わずかな加工を入れたいときなどに重宝しそうです。

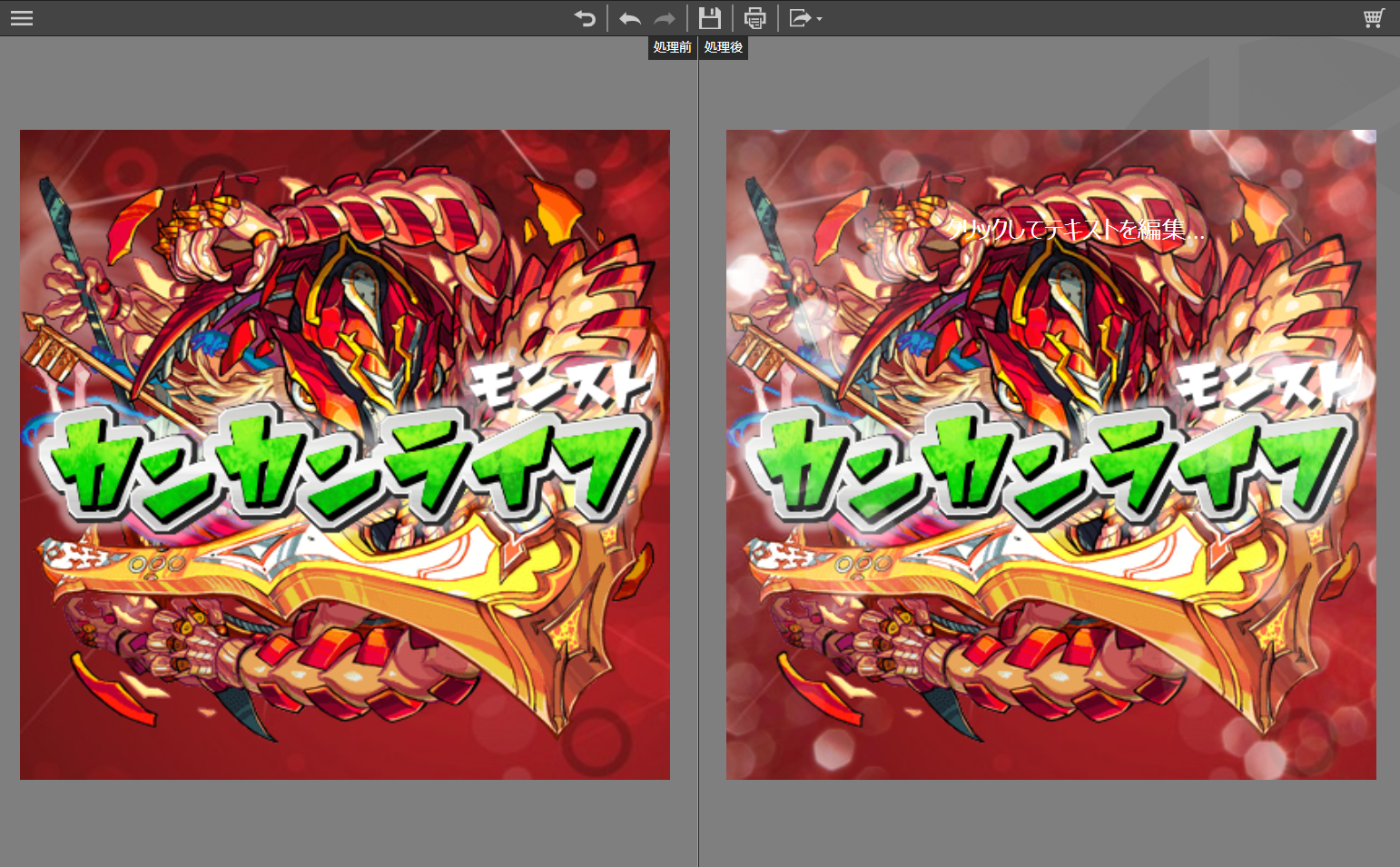
各機能の詳しい使い方「フォトカッター」
起動画面
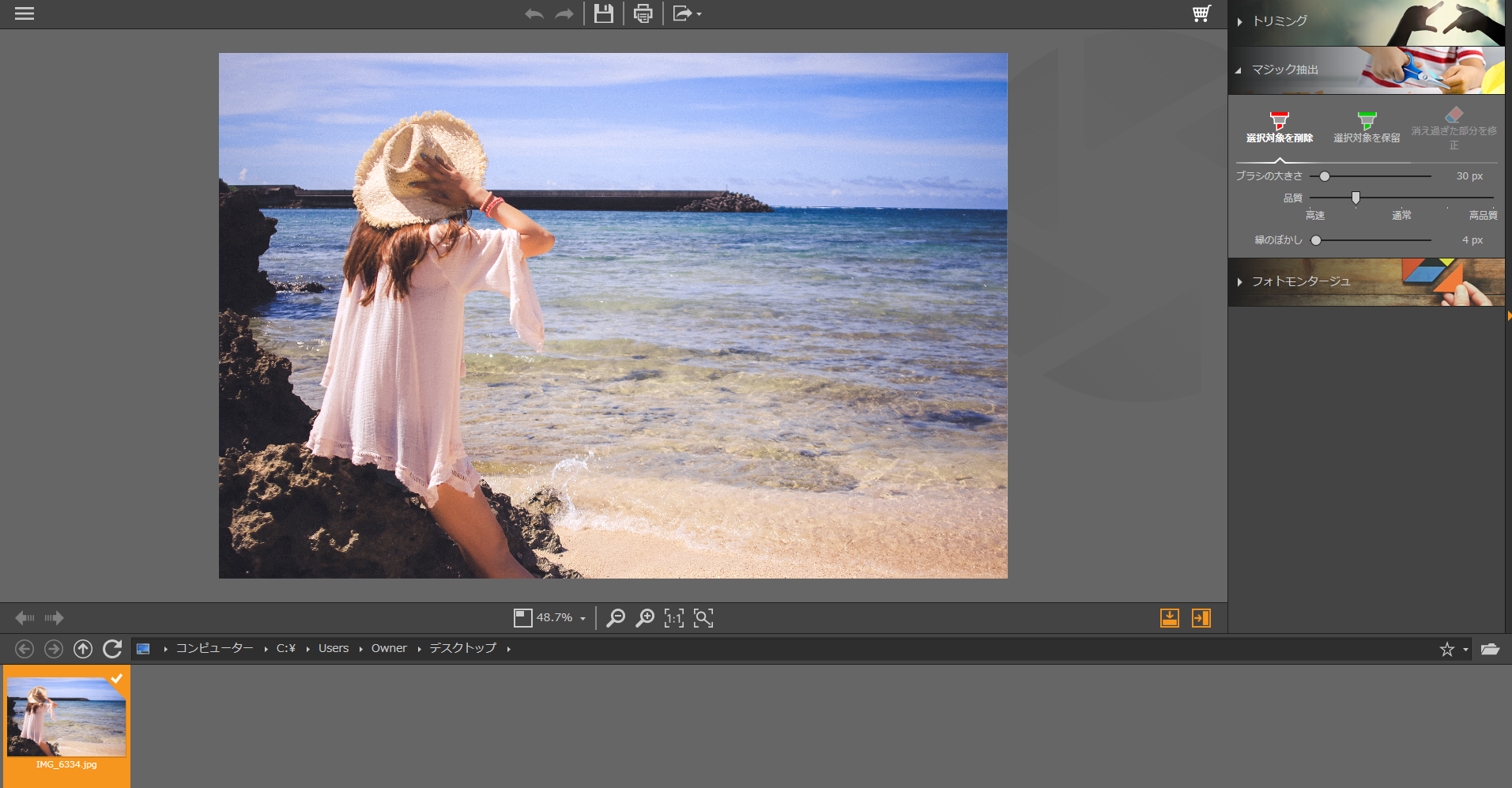
※商用化のフリー素材はこちらから利用しました。
https://girlydrop.com/
トリミング
先ほどのフォトエディターのトリミングと同様の機能がフォトカッターでも使うことができます。
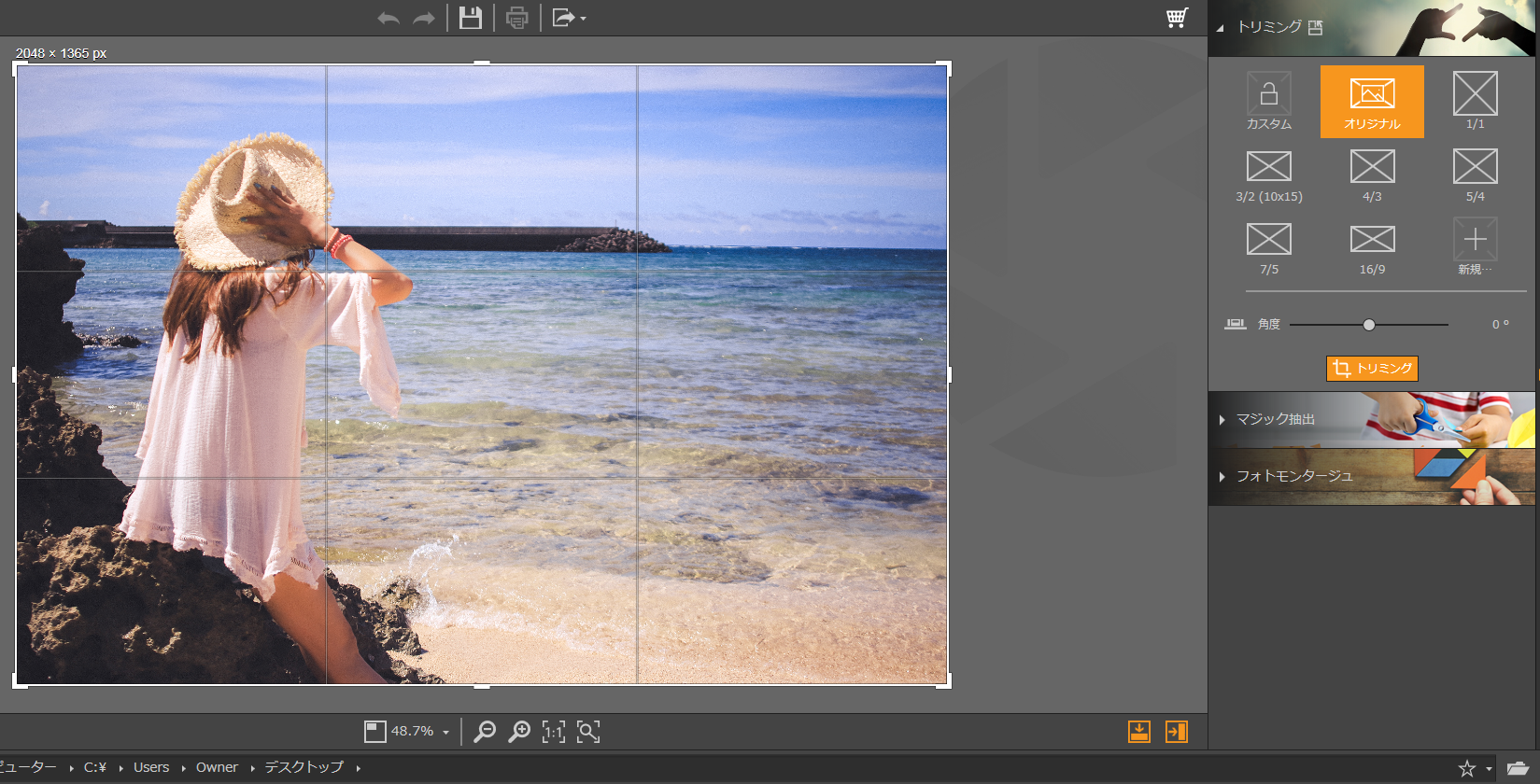
マジック抽出
フォトカッターでの魅力はこのマジック抽出。
背景部分をドラッグで塗りつぶすことで、自動的に前景部分を抽出してくれる。
嬉しいのが、境界をしっかり選択しなくても自動的に境界を抽出してくれるというところ。
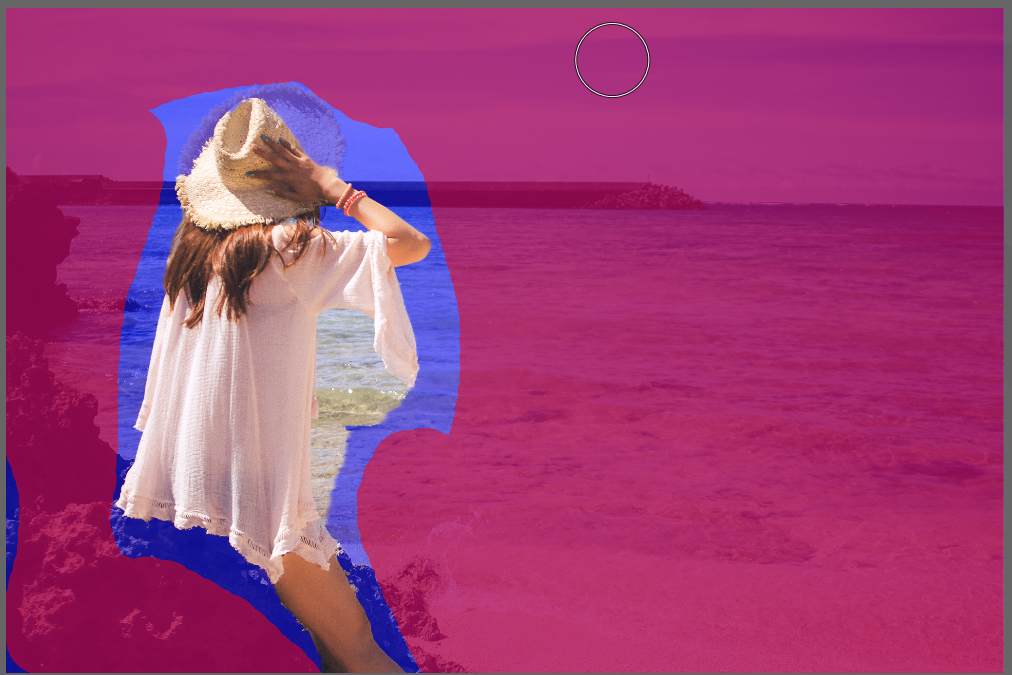
フォトモンタージュ
マジック抽出と組み合わせて使うことで、任意の背景を合成することができます。

各機能の詳しい使い方「フォトイレーサー」
起動画面
不要な部分を簡単に削除できるのがフォトイレーサー。
こちらも使いやすいUIとなっています。
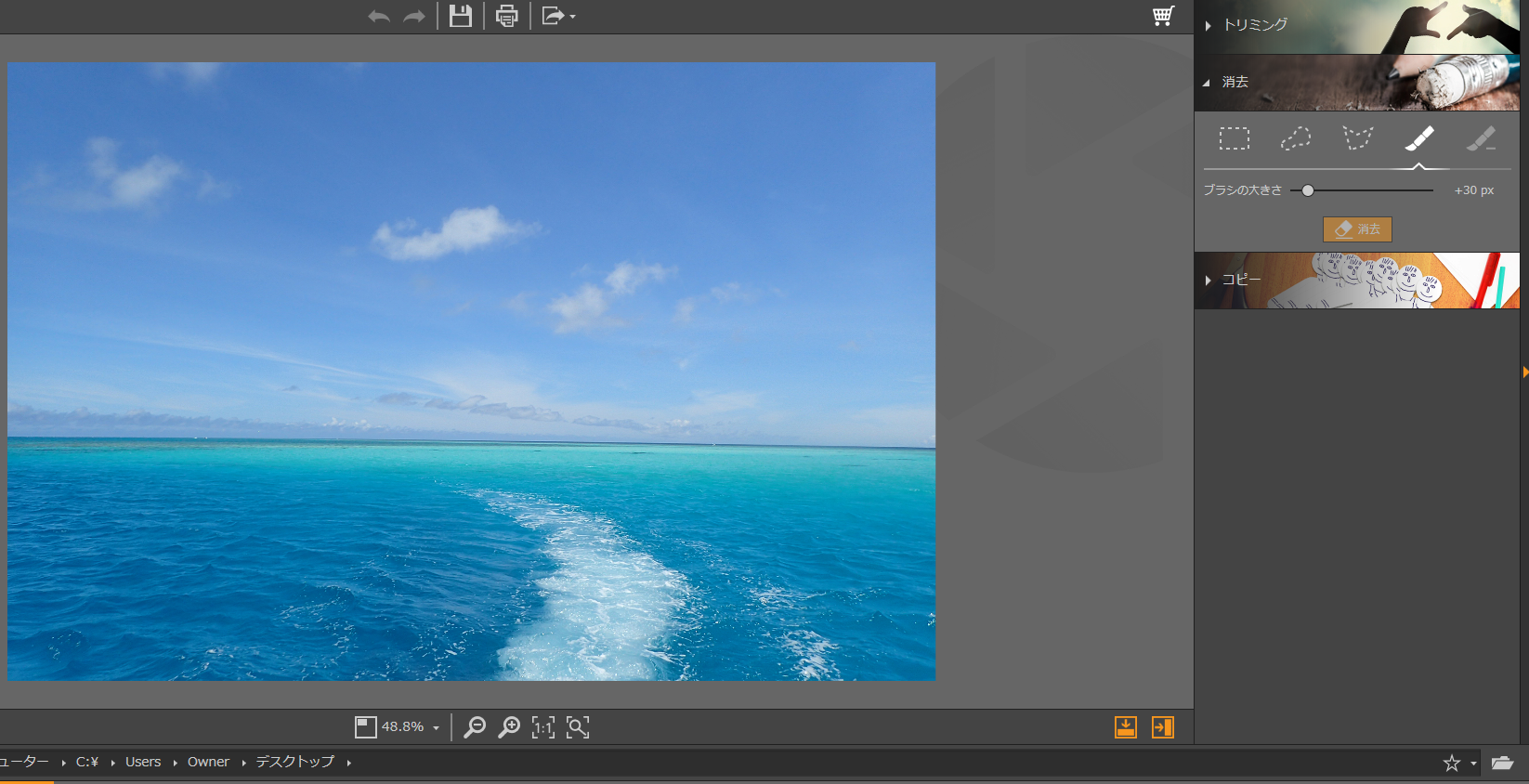
トリミング
フォトエディター、フォトカッターと同じくトリミングができるツールです。

消去
不要部分を選択することで違和感なく該当部分を削除することができます。
消去前
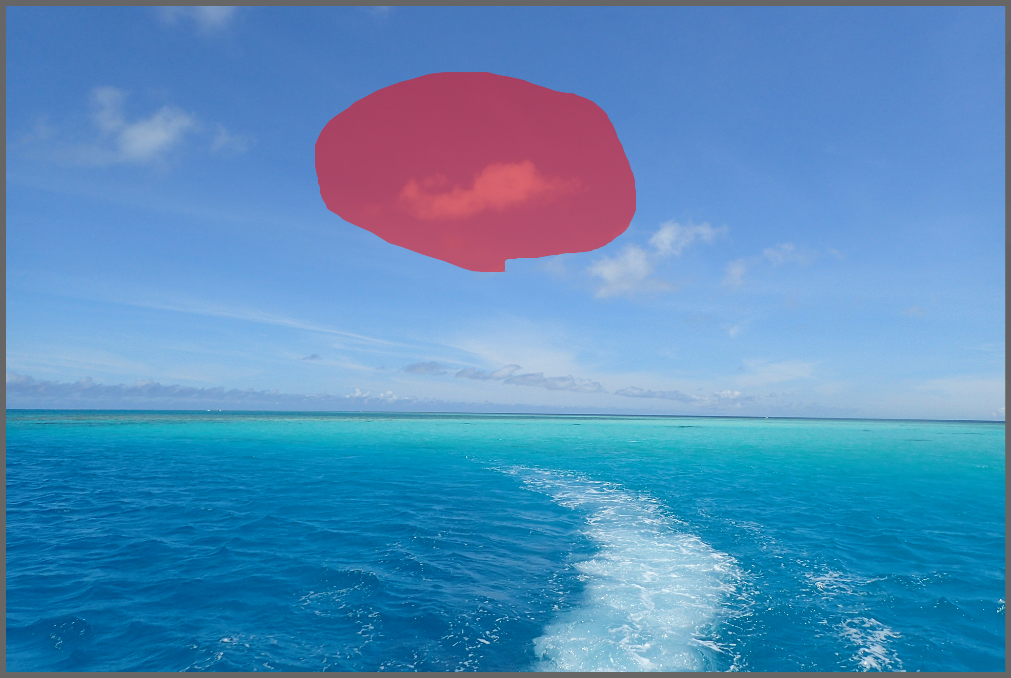
消去後
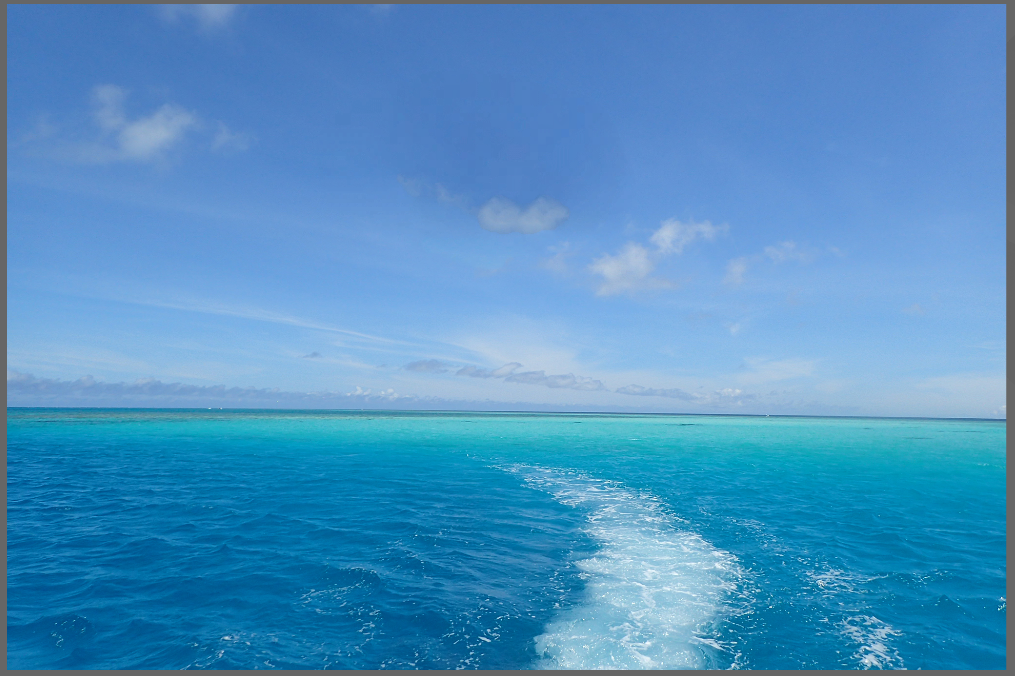
最後に
高機能で簡単な写真加工ソフト「fotophire」のご紹介でした。ちなみにご利用はほとんどの機能が無償でご利用いただけます。
しかし、無料版でのご利用は保存時にウォーターマークが入ってしまいますので、使ってみて気に入った方は完全版のご利用をおすすめです。
パッケージ料金は年間9980円(税込)6680円(税込)となっています。