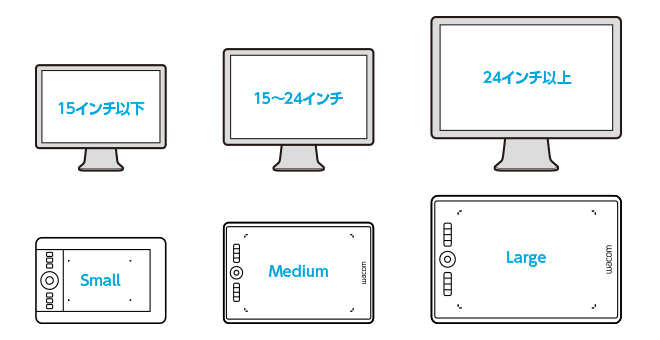はじめに
ペンタブレットの購入を検討している際に得た情報をいろいろと書いていきたいと思います。
結果的には入門にオススメというWacomのペンタブレット「Intuos」を買いました。
同じく初心者の方でペンタブレットの購入を検討している、Intuosについて気になっている方などに読んでいただければと思います。
失敗しないペンタブレットの上手な選び方
まずはペンタブレットといってもどれを買えばいいかわからないという方がほとんどだと思いますので、まずは選び方についてのポイントを3つご紹介します。
なにがしたいか
ペンタブレットを使って、イラストを描きたい、写真を編集したい、漫画を描きたいなど、それぞれの用途によって、購入するペンタブレットが変わってくるかと思います。まずは自分は何がしたいのかをはっきりさせることから始めましょう。
サイズ
Wacomのペンタブレットを例にとると、ペンタブレットのサイズによって値段が5000円前後変わってきます。まずは安いほうでいいか・・とも考えがちですが、ご使用のディスプレイのサイズと合わせた選定をしないとペンタブレットの効果を十分に活かすことができないようです。
Wacomの公式サイトでは以下のように推奨しているので、参考にしましょう
最適なペンタブレットのサイズを知るには、使っているモニターサイズがポイントになります。
モニターサイズに対して小さなタブレットを選んでしまうと、タブレット上でちょっとの線を引くだけで、画面上で大きく表示されてしまいます。逆に小さなモニターに大きなタブレットだと移動距離が大きくなります。
ペンタブレットのサイズは、モニターサイズに合わせて選ぶのがベストです。
https://tablet.wacom.co.jp/article/choice-size-pen-tablet
付属ソフト
最初に書いた「なにがしたいか」と重なる部分もありますが、購入するペンタブレットにはどんなソフトが付属しているかという部分も重要です。
Wacom Intuosでいうと、comicやartの違いは付属しているソフトの違いのみで、現行のシリーズではその種別はなくなり、ソフトを選べるといったようになっています。なにがしたいかが明確な場合には、付属ソフトの情報収集から始めると効率がいいかもしれません。
とは言っても、基本ペンタブレットは普段使っているマウスと同等の使い勝手ができるため、付属ソフトでしかペンタブレットが使えないということは一切ありません。イラストレーターでもフォトショップでも使えますし、もちろんGimpやinkscapeでも問題なく使えるので、安心です。
インストール
使用目的やサイズに合わせたペンタブレットが購入することができれば、あとはPCにインストールするだけです。以下からはIntuosのインストール方法をご紹介します。
ドライバダウンロード
Intuosの本体を購入すれば、付属のCDを入れてドライバのダウンロードをすることができます。しかし、最新のドライバをダウンロードするほうが何かと良いので、付属ROMではなくインターネット経由でのダウンロードが推奨です。
ドライバのダウンロードは以下から
https://tablet.wacom.co.jp/download/down1.html
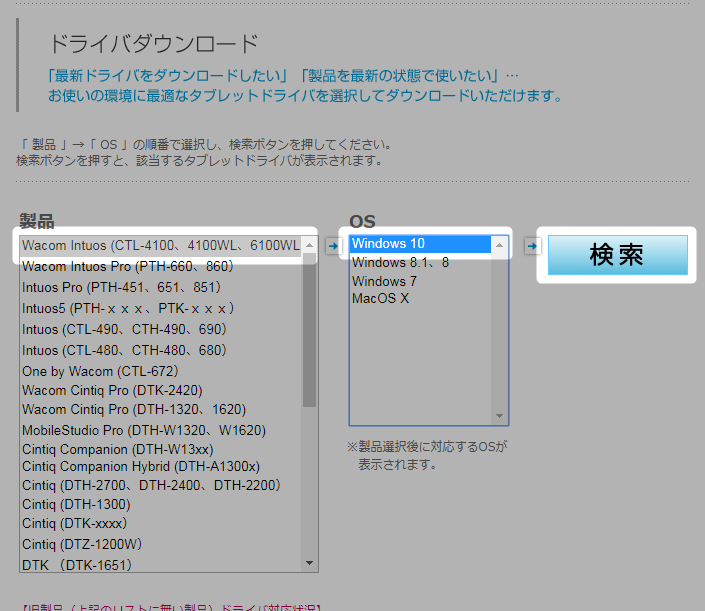
製品を選び、お使いの環境を選び、検索
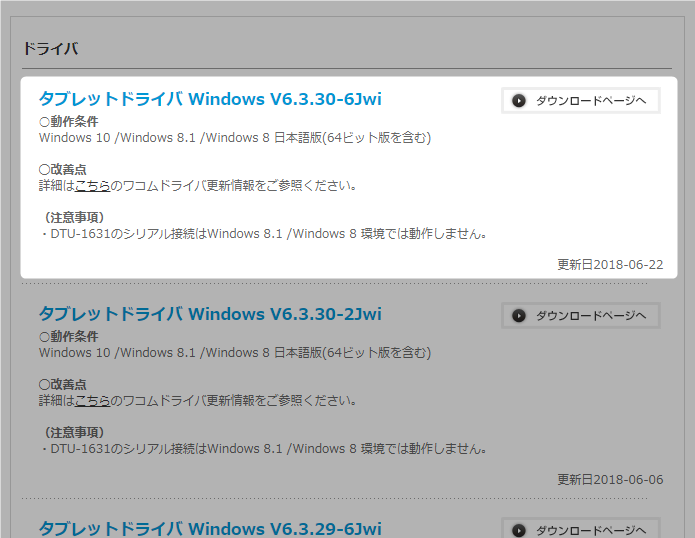
ドライバの一覧がでてくるので、上の更新日が新しいものをダウンロード
ドライバインストール
あとはダウンロードした.exeファイルを実行し、ドライバをインストールします。
うまくインストールすることができていれば、USBでペンタブレットを接続すると、マウスと同じように画面上のポインタを動かすことができるはずです。